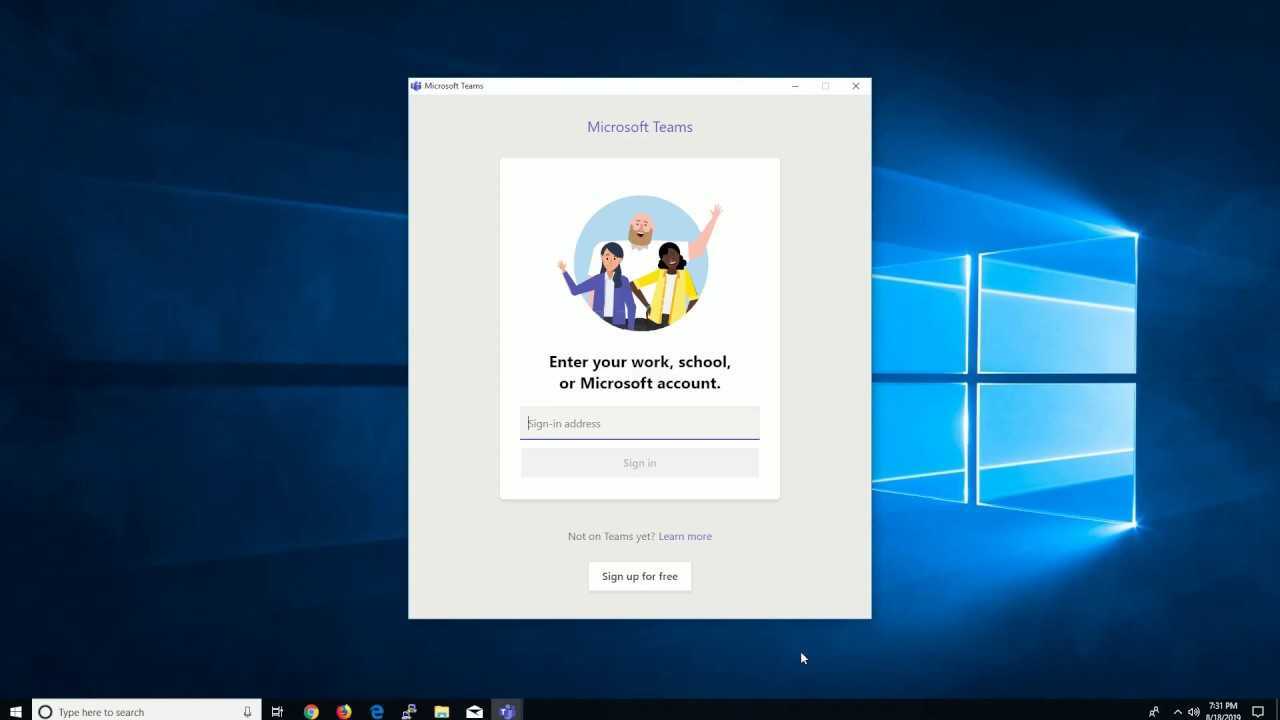
Microsoft Teams is een veelgebruikte samenwerkingstool. Maar sommige mensen willen het niet op hun apparaten. Wees niet bang! In dit artikel leert u hoe u kunt voorkomen dat het ruimte in beslag neemt.
Het lijkt erop dat bij elke software-update Microsoft Teams is aangesloten. Maar voor degenen die het niet nodig hebben of de voorkeur geven aan andere communicatieplatforms, is het een must om de installatie te blokkeren.
Eén manier om dit te doen is door de automatische installatiefunctie uit te schakelen. Zoek deze optie in de app-instellingen en schakel deze uit, specifiek voor Microsoft Teams.
Een andere manier is door groepsbeleid te bewerken. Hierdoor kunnen beheerders het gedrag van de computer controleren. Configureer het beleid om te voorkomen dat Microsoft Teams wordt geïnstalleerd.
Soms zijn mensen verrast als Microsoft Teams zonder hun medeweten wordt geïnstalleerd. Om dit te voorkomen, moet u proactief en bewust zijn, zodat alleen de noodzakelijke software wordt geïnstalleerd.
Door deze stappen te volgen, kunt u de controle over de opslag van uw apparaat overnemen. Vergeet niet om de applicaties af te stemmen op uw behoeften en voorkeuren. Dus ga je gang, zorg ervoor dat Microsoft Teams niet installeert!
Inzicht in de installatie van Microsoft Teams
Alison , een hardwerkende IT-baas , stuit op een probleem bij het inzetten Microsoft Teams op grote schaal.
Ondanks dat alle juiste stappen waren uitgevoerd, hadden sommige gebruikersapparaten nog steeds problemen tijdens de installatie. Zij en haar team gingen snel op onderzoek uit en ontdekten het probleem – botsende softwareversies .
Alison wist wat ze moest doen en formuleerde een plan dat communicatie met talloze teams van verschillende afdelingen vereiste. Dit leidde tot een snelle oplossing en ononderbroken Teams-toegang voor haar collega's.
woordspellingscontrole
Met haar kennis van Het installatieproces van Microsoft Teams , Alison bespaarde tijd en zorgde ervoor dat haar organisatie soepel kon samenwerken.
Controleer de systeemvereisten, kies de installatiemethode, weeg implementatieopties af, activeer geavanceerde functies, blijf updaten en verken documenten voor meer informatie – dit zijn de stappen naar een succesvolle implementatie!
Redenen om de installatie van Microsoft Teams te voorkomen
Om de installatie van Microsoft Teams te voorkomen en mogelijke problemen te voorkomen, moet u enkele belangrijke redenen aanpakken. Met incompatibiliteitsproblemen, privacyproblemen en ongewenste software-rommel als subsecties, zul je ontdekken waarom het actief voorkomen van de installatie van Microsoft Teams een verstandige beslissing kan zijn. Elke reden benadrukt zijn eigen reeks uitdagingen en legt het belang uit van het nemen van proactieve stappen.
Incompatibiliteitsproblemen
Compatibiliteit met oudere besturingssystemen kan lastig zijn. Gebruikers die hun systeem niet hebben geüpgraded, kunnen moeite hebben om te werken Microsoft Teams . De zware systeemvereisten kunnen oude apparaten vertragen en crashes veroorzaken. Incompatibiliteit met bepaalde hardware kan problemen veroorzaken, omdat de software mogelijk niet of helemaal niet werkt.
Microsoft Teams heeft ook beperkingen als het gaat om de integratie met andere applicaties van derden, wat de gebruikersefficiëntie en flexibiliteit kan beperken. Er zijn ook problemen met bepaalde plug-ins/add-ons die in veel bedrijven worden gebruikt.
Volgens TechRadar , Microsoft Teams’ incompatibiliteit is te wijten aan de frequente updates en toevoegingen. Deze updates hebben nieuwere besturingssystemen en krachtige hardware nodig om soepel te kunnen werken.
Privacybezorgdheden
De gevoelige gegevens van gebruikers zijn gevoelig voor inbreuken op de beveiliging of ongeautoriseerde toegang bij het installeren van Teams. Bovendien blijven er twijfels over waar de gegevens worden opgeslagen en of deze voldoen aan de privacyregelgeving.
Bovendien heeft het delen van gebruikersgegevens met derden of voor reclame de wenkbrauwen doen fronsen.
Ook zijn gebruikers bang dat hun gesprekken en activiteiten in Teams kunnen worden bijgehouden door Microsoft of andere entiteiten. Bovendien zijn er zorgen over de omvang van de encryptie die wordt gebruikt om communicatie te beschermen.
Alle voordelen van het gebruik van Teams moeten worden afgewogen tegen de potentiële risico's voor de privacy.
Uit een onderzoek van CyberNews blijkt dat hackers toegang kunnen krijgen tot gevoelige informatie vanwege kwetsbaarheden in Teams, wat de noodzaak van voorzorg bij het gebruik ervan benadrukt.
Ongewenste software-rommel
Te veel software veroorzaakt problemen. Het kan uw apparaat traag maken en ruimte in beslag nemen. Het kan het ook in gevaar brengen door virussen en malware.
Vervolgens zijn er problemen met het vinden van de juiste applicaties en compatibiliteitsfouten.
Eindelijk door niet te installeren Microsoft Teams , kunt u een productieve omgeving behouden.
Bovendien kunt u zoeken naar betere oplossingen die bij uw behoeften passen.
Uit een enquête bleek dat 54% van de mensen had een betere productiviteit na het opruimen van ongewenste software.
Methoden om de installatie van Microsoft Teams te voorkomen
Om de installatie van Microsoft Teams te voorkomen, kunt u methoden verkennen zoals het aanpassen van systeeminstellingen, het gebruik van tools van derden en contact opnemen met IT-ondersteuning. Door de systeeminstellingen aan te passen, kunt u het installatieproces controleren, terwijl het gebruik van tools van derden u extra opties biedt. Indien nodig kan contact opnemen met de IT-ondersteuning professionele hulp bieden bij het voorkomen van de installatie.
Systeeminstellingen aanpassen
Schakel de automatische updatefunctie op uw apparaat uit om onverwachte installaties te stoppen. Stel strikte toegangscontroles in om niet-goedgekeurde software te blokkeren. Gebruik groepsbeleid om te voorkomen dat Microsoft Teams wordt geïnstalleerd. Blokkeer specifieke URL's om de toegang tot MS Teams-downloadsites te weigeren.
hoe je de oude 941 online in quickbooks kunt bekijken
Blijf alert en controleer uw toestel regelmatig op vreemde activiteiten. Voorkomen is beter dan achteraf omgaan met de gevolgen. Neem proactieve maatregelen om uw systeem te beveiligen. Stel systeeminstellingen in om Microsoft Teams buiten de deur te houden en een probleemloze workflow te hebben. Bescherm uw apparaat nu!
Groepsbeleid-editor
De Groepsbeleid-editor heeft krachtige mogelijkheden. Hiermee kunnen systeembeheerders de instellingen op Windows-computers beheren. Om de Microsoft Teams installatie kunnen componenten worden uitgeschakeld of de belangrijke installatiebestanden worden geblokkeerd. Door deze tool te gebruiken kunnen organisaties ervoor zorgen dat Teams niet zonder toestemming wordt geïnstalleerd.
Om buiten te blijven Microsoft Teams , is de Groepsbeleid-editor een goede keuze. Systeembeheerders gaan naar de beleidsinstellingen en passen deze naar wens aan. Hiermee kunnen ze aanpassen hoe Windows wordt geïnstalleerd en specifieke software, zoals Teams, beperken.
De Beleidseditor kan de Windows Installer-service afsluiten of regels maken om toegang tot de Teams-installatiebestanden te weigeren. Dit blokkeert alle pogingen om het programma te installeren. Organisaties hebben betere controle over software-installaties en een veiligere computeromgeving.
Tip: Voordat systeembeheerders wijzigingen kunnen aanbrengen in de groepsbeleidsinstellingen, moeten ze het effect begrijpen. Verkeerde configuraties kunnen andere toepassingen of functies op Windows-computers beïnvloeden. Het wordt aanbevolen om beleidswijzigingen in een gecontroleerde situatie te testen voordat ze over het hele netwerk worden uitgerold.
Register-editor
De Register-editor is een krachtig hulpmiddel om te voorkomen dat Microsoft Teams wordt geïnstalleerd. Om het te gebruiken, volgt u deze stappen:
- Open de Register-editor . Ga naar Windows + R en typ regedit. Druk op Enter.
- Ga naar onderstaande locatie: HKEY_LOCAL_MACHINESOFTWAREPoliciesMicrosoftWindowsInstaller .
- Als Installer er niet is, maak het dan aan. Klik met de rechtermuisknop op Windows, selecteer Nieuw en vervolgens Sleutel. Noem het Installateur.
- Klik nu met de rechtermuisknop in het rechterdeelvenster. Kies Nieuw > DWORD-waarde (32-bits). Noem het DisableMSI.
- Dubbelklik op de waarde en wijzig de gegevens van 0 in 1. Hierdoor stopt Windows Installer en worden apps, inclusief Microsoft Teams, niet toegevoegd.
- Sluit de Register-editor. Start de computer opnieuw op om de wijzigingen door te voeren.
Wees voorzichtig bij het wijzigen van het Windows-register. Onjuiste wijzigingen kunnen systeeminstabiliteit of -storingen veroorzaken. Maak een back-up van het register voordat u wijzigingen aanbrengt, en vraag IT-professionals om hulp als u het niet zeker weet.
Hulpmiddelen van derden gebruiken
Technologieliefhebbers hebben veel manieren om te stoppen Microsoft Teams niet geïnstalleerd worden. Het gebruik van tools van derden is daar één van. Deze tools bieden extra instellingen en functies om gebruikers te helpen het installatieproces te beheren.
Het kiezen van het juiste gereedschap is cruciaal. Niet alle opties van derden zijn hetzelfde. Sommige hebben meer functies en betere gebruikersinterfaces. Zorg er dus voor dat u de recensies bekijkt en er een kiest die bij uw behoeften past.
Door tools van derden te gebruiken, heeft u controle over het installatieproces. Mis deze kans niet om volledige controle te krijgen over de softwareconfiguratie van uw apparaat. Kom nu in actie en bescherm uw digitale omgeving.
Contact opnemen met IT-ondersteuning
IT-ondersteuning kan helpen bij problemen met de installatie van software, zoals Microsoft Teams . Neem contact op met de helpdesk van uw organisatie voor onmiddellijke hulp. Als alternatief kunt u een ondersteuningsverzoek indienen via het ticketingsysteem.
Een collega ondervond onlangs problemen bij het blokkeren van de installatie van Teams op de apparaten van hun organisatie. Ze namen contact op met de IT-ondersteuning reageerde snel en loste het probleem op met stapsgewijze instructies .
Vergeet niet dat IT-ondersteuning een uitstekende hulpbron is om ongewenste software-installaties te voorkomen. Ze kunnen u helpen de controle over uw technologie-ecosysteem te behouden.
Conclusie
Om te eindigen, zijn er een paar eenvoudige stappen om te stoppen Microsoft Teams van installeren. Volg deze richtlijnen om ervoor te zorgen dat het niet zonder uw toestemming op uw apparaat verschijnt.
- Pas eerst uw app-instellingen aan. Schakel alle automatische updates en meldingen uit die zijn verbonden met Microsoft Teams. Hierdoor wordt voorkomen dat het zonder uw toestemming wordt geïnstalleerd/bijgewerkt.
- Bekijk vervolgens de groepsbeleidsinstellingen van uw systeem. Door bij deze instellingen Microsoft Teams niet toe te staan, kunt u dit voorkomen.
- Wees ook voorzichtig met e-mailbijlagen en links. Ze kunnen onschadelijk lijken, maar ze bevatten mogelijk malware vermomd als Microsoft Teams. Download bijlagen/klik op links alleen vanaf betrouwbare plaatsen.
Hier is een interessant verhaal. Een vriend van mij is onlangs getroffen ransomware die zich voordoet als een Microsoft Teams-update . De malware infecteerde zijn netwerk, wat resulteerde in gegevensverlies en een grote vraag naar losgeld van de hackers.














