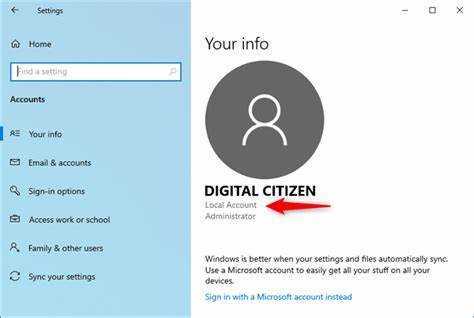
Wees niet bang om de Windows Store te gebruiken zonder een Microsoft-account! Wij hebben de perfecte oplossing om u door dit proces te helpen. Je hebt geen account nodig; volg onze gids en profiteer van de voordelen van de Store.
Laten we leren hoe u zonder account toegang krijgt tot de Windows Store. Gebruik alternatieve methoden en vermijd eventuele problemen. Geniet van apps en functies zonder accountbeperkingen.
Houd er rekening mee dat sommige apps mogelijk speciale authenticatie of aanmeldingen vereisen. Als u een app vindt waarvoor een Microsoft-account vereist is, vraag dan advies aan de ontwikkelaar. Zij kunnen u mogelijk helpen hun platform te gebruiken zonder het account.
Haal het maximale uit de Windows Store, zonder dat u een Microsoft-account nodig heeft! Volg deze stappen en onze professionele tip en u kunt de Store gemakkelijk verkennen.
Waarom de Windows Store gebruiken zonder een Microsoft-account
De Windows Store biedt talloze apps en software om uw computerervaring te verbeteren. Ondanks het gemak van het hebben van een Microsoft-account, zijn er geldige redenen om zonder toegang tot de winkel te willen. Of het nu gaat om beveiligingsproblemen of als u gewoon geen ander account online wilt hebben, er zijn manieren om de winkel zonder Microsoft-account te gebruiken.
Eén oplossing is om het te proberen alternatieve appstores die toegang bieden tot vergelijkbare applicaties. Deze platforms bieden een verscheidenheid aan softwarekeuzes en hebben vaak unieke kenmerken. Door deze alternatieven te verkennen, kunt u de apps vinden die u nodig hebt zonder dat u een Microsoft-account nodig heeft.
Een andere optie is applicaties rechtstreeks vanaf hun websites downloaden en installeren . Veel softwareontwikkelaars bieden directe downloads aan op hun sites, waardoor gebruikers app-winkels kunnen omzeilen. Deze methode geeft u meer controle over wat u downloadt, en bovendien is er geen Microsoft-account vereist.
Hoe een Windows-scherm te splitsen
Als u nog steeds de Windows Store wilt gebruiken maar geen Microsoft-account wilt maken, hoeft u zich geen zorgen te maken. Sommige gebruikers zijn er succesvol mee geweest lokale rekeningen op hun apparaten in plaats van Microsoft-accounts te gebruiken. Dit kan bepaalde functies en functionaliteiten in de winkel beperken. U kunt echter wel door apps bladeren en deze downloaden zonder deze aan een online account te koppelen.
Uiteindelijk is het afhankelijk van uw voorkeuren en behoeften of u de Windows Store zonder Microsoft-account wilt gebruiken. Het is belangrijk om de voor- en nadelen van elke methode te beoordelen en te kiezen wat voor u werkt. Door deze alternatieven te overwegen, kunt u weloverwogen beslissingen nemen over hoe u de Windows Store gebruikt, terwijl u de gewenste privacy en gemak behoudt.
Stappen om Windows Store te gebruiken zonder een Microsoft-account
Wilt u de Windows Store verkennen, maar geen Microsoft-account aanmaken of gebruiken? Hier is je gids!
- Open het Startmenu en tik op de tegel Store.
- Controleer de rechterbovenhoek van het winkelvenster. Klik op het profielpictogram.
- Er verschijnt een vervolgkeuzemenu. Kies onderaan voor Inloggen.
- Er verschijnt een ander venster. In plaats van in te loggen, klikt u op Maak er een! optie onder de inlogvelden.
- Er wordt een nieuw venster geopend. U kunt zich registreren voor een Microsoft-account, maar zoek naar een onopvallende link in de linkeronderhoek.
- Er staat Doorgaan zonder mijn Microsoft-account. Klik Het!
Volg deze stappen om toegang te krijgen tot de Windows Store zonder in te loggen met een Microsoft-account. Op deze manier kunt u van de winkel genieten zonder dat u uw persoonlijke gegevens hoeft prijs te geven.
Houd er rekening mee dat u bepaalde functies, zoals cloudsynchronisatie en gepersonaliseerde app-aanbevelingen, mogelijk niet kunt gebruiken als u zich niet aanmeldt met een Microsoft-account.
Microsoft teams inactieve tijdhack
Leuk weetje: Sinds juli 2021 heeft Windows 10 wereldwijd meer dan 450 miljoen actieve gebruikers.
Voordelen en beperkingen van het gebruik van de Windows Store zonder een Microsoft-account
Geen Microsoft-account nodig? Je kunt nog steeds de Windows Store gebruiken! Privacy is een groot voordeel: er zijn geen persoonlijke gegevens vereist. Maar er zijn ook beperkingen. Het kan zijn dat u bepaalde functies mist en dat sommige apps niet werken. Mogelijk ondervindt u ook problemen met updates.
Veel mensen vinden het handig om de Windows Store te gebruiken zonder Microsoft-account. Ze krijgen meer privacy en controle over hun gegevens. Ze kunnen ook apps uit andere bronnen halen.
Dit alles is geïnspireerd op feedback van gebruikers. Mensen wilden meer privacy. Daarom heeft Microsoft de Windows Store nog beter gemaakt door ze de optie te geven om zonder Microsoft-account te werken. Het was geweldig nieuws voor degenen die om hun online privacy geven.
Conclusie
Als we onze chat over het gebruik van de Windows Store zonder Microsoft-account afronden, is het duidelijk dat dit mogelijk is. Volg gewoon de stappen zoals eerder beschreven en je hebt toegang tot veel apps en services zonder een Microsoft-account te maken of je aan te melden met een Microsoft-account.
Er kunnen echter bepaalde beperkingen en regels gelden. Sommige apps vereisen bijvoorbeeld authenticatie of extra machtigingen die alleen een Microsoft-account kan bieden. Het is ook mogelijk dat functies en functionaliteiten niet beschikbaar zijn zonder dat u zich aanmeldt.
Deze functie is geïntroduceerd vanwege feedback van gebruikers en de vraag naar meer flexibiliteit. Microsoft past zijn aanbod aan en verbetert het om aan de verschillende behoeften van zijn gebruikers te voldoen.
Het is interessant om te zien hoe de vraag naar alternatieve aanmeldingsopties ervoor zorgde dat Microsoft wijzigingen aanbracht. Dit is een belangrijke stap om gebruikers meer controle te geven over hun digitale ervaring.














