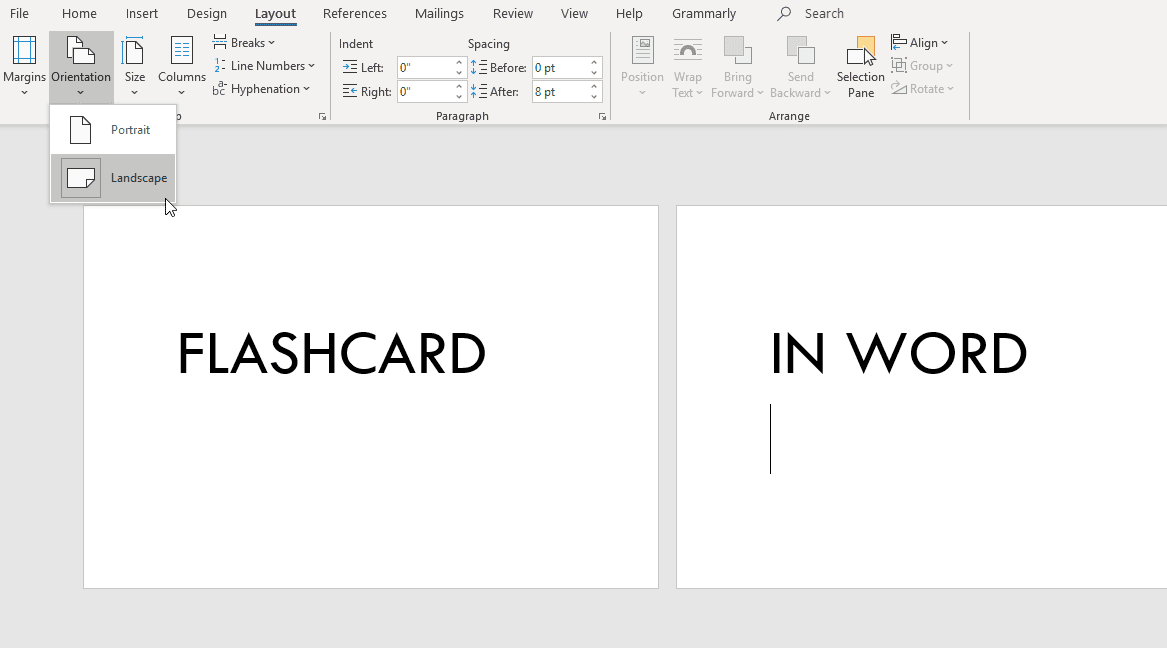
Flashcards: breng een revolutie teweeg in uw leerproces! Neem actief deel aan het stimuleren van uw hersenen en het verbeteren van de retentie. Gebruik Microsoft Word voor gemakkelijke aanpassing en opmaak. Maak beknopte, duidelijke kaarten met gerichte inhoud. Gebruik lettertypestijlen en kleuren om flashcards visueel aantrekkelijk te maken. Benut de kracht van deze dynamische leertechniek: begin vandaag nog met het maken van flashcards in Microsoft Word! Vergroot het kennisbehoud en maximaliseer het leerpotentieel. Mis het niet – ga nu studeren met flashcards!
Aan de slag met Microsoft Word:
Microsoft Word is een geweldig hulpmiddel voor het maken van professionele documenten. Hier zijn zes tips om u op weg te helpen:
- Maak kennis met de interface : Besteed tijd aan het verkennen van de functies en hulpmiddelen. Dit maakt het gebruik ervan eenvoudiger.
- Maak een nieuw document : Klik op Bestand, selecteer Nieuw en kies een sjabloon of een lege pagina. U kunt ook de lay-out en opmaak aanpassen.
- Gebruik basisopmaakhulpmiddelen : Microsoft Word heeft lettertypestijlen, -groottes, kleuren en uitlijningsopties. Gebruik deze om uw tekst er beter uit te laten zien.
- Afbeeldingen/afbeeldingen invoegen : afbeeldingen, grafieken, diagrammen en andere visuele elementen invoegen. Ga naar het tabblad Invoegen en kies de gewenste afbeelding.
- Bewaar uw werk : Sla uw werk regelmatig op om te voorkomen dat wijzigingen verloren gaan. Klik op de diskette of druk op Ctrl + S.
- Ontdek extra functies : Microsoft Word heeft spellingcontrole, grammaticacontrole, paginanummering, kop- en voetteksten, enz. Gebruik deze om uw documenten te verbeteren.
Oefening baart kunst bij het gebruik van Microsoft Word! Leuk weetje: Microsoft Word werd voor het eerst uitgebracht in 1983. Nu is het een van de populairste tekstverwerkers ter wereld. (Bron: Wikipedia)
hoe u een word-document in google docs plaatst
Het maken van de flashcards:
Flashcards maken in Microsoft Word is eenvoudig. Hier zijn zes stappen voor uw eigen efficiënte flashcards:
- Open een nieuw document in Word.
- Wijzig de pagina-indeling naar liggend.
- Maak een tabel met twee kolommen met de gewenste rijen.
- Typ de term in de 1e kolom en antwoord in de 2e.
- Pas aan met lettertypestijlen en kleuren.
- Printen, vouwen en knippen voor fysieke kaarten.
Voeg afbeeldingen of lettertypen toe voor beter leren. Aandacht en kennisbehoud zullen verbeteren. Nu kunt u snel flashcards maken met Microsoft Word. Begin met organiseren en vergroot uw leerpotentieel!
De flashcards afdrukken:
Volg deze stappen om uw flashcards af te drukken met Microsoft Word:
- Document openen: Begin met het openen van het Microsoft Word-document met uw flashcards.
- Pagina-indeling aanpassen: Ga naar het tabblad Pagina-indeling. Selecteer het papierformaat en de richting.
- Afdrukopties instellen: Ga naar het tabblad Bestand en vervolgens Afdrukken. Kies het aantal exemplaren en selecteer de printer.
- Druk een testpagina af: Voordat u al uw flashcards afdrukt, drukt u een testpagina af. Controleer of het er goed uitziet en pas indien nodig aan.
- Flashcards afdrukken: Als u tevreden bent met de testafdruk, drukt u al uw flashcards af. Gebruik papier van goede kwaliteit voor de beste resultaten.
Raadpleeg de Microsoft Word-gebruikershandleiding voor extra hulp of tips voor het oplossen van problemen.
Tips voor effectief gebruik van flashcards:
Maximaliseer uw leerpotentieel met flashcards! Hier zijn enkele tips om u te helpen er het maximale uit te halen:
bericht
- Beknoptheid: Schrijf slechts één concept per kaart.
- Visueel: Voeg afbeeldingen of diagrammen toe om het geheugen te helpen.
- Actieve terugroepactie: Daag jezelf uit om informatie te onthouden voordat je de kaart omdraait.
- Verscheidenheid: Schud de kaarten of gebruik verschillende methoden.
- Beoordeling: Plan regelmatig sessies om het geleerde materiaal te versterken.
- Geheugensteuntjes: Creëer acroniemen, rijmpjes of visuele associaties.
Personaliseer uw proces door gebruik te maken van uw leerstijl en voorkeuren. Verbind nieuwe informatie met bestaande kennis voor een beter begrip.
Wees consistent met uw praktijk om neurale paden te creëren. Combineer actieve herinnering met beelden om een veelzijdige leerervaring te creëren. Volg deze tips voor succesvol gebruik van de flashcard – veel plezier met studeren!
Conclusie: De voordelen van het gebruik van flashcards en het gemak van het maken ervan in Microsoft Word.
Flashcards hebben veel voordelen. Door ze in Microsoft Word te maken, wordt het nog handiger. Flashcards zijn een geweldige manier om te leren, omdat ze helpen bij het onthouden en actief leren. Dankzij de gebruiksvriendelijke interface van Word kan iedereen flashcards maken zonder enige technische kennis.
microsoft edge openen bij opstarten
Flashcards zijn geweldig voor het vasthouden van geheugen. Door informatie in kleine stukjes te condenseren, wordt het gemakkelijker om te focussen en te studeren. Herhaaldelijke evaluatie helpt de kennis te versterken.
Flashcards zijn veelzijdig. Ze kunnen voor elk vak worden gebruikt en zijn dus geschikt voor alle onderwijsniveaus. Van taaltoetsen tot wiskundeformules, flashcards bieden een aanpasbare manier om te leren.
Het gebruik van Word voor flashcards maakt het handig. De functies en opmaakopties maken het gemakkelijk om visueel aantrekkelijke flashcards te ontwerpen. Er kunnen verschillende lettertypen, kleuren en lay-outs worden gebruikt om ze aan uw voorkeuren aan te passen.
Word maakt het ook mogelijk om flashcards te bewerken en bij te werken. Als u wijzigingen wilt aanbrengen of nieuwe informatie wilt toevoegen, opent u gewoon het document en bewerkt u het. Door deze flexibiliteit blijft je studiemateriaal up-to-date zonder dat je nieuwe kaarten hoeft te maken.
Pro-tip: Gebruik de tabelfunctie van Word bij het maken van flashcards. Door informatie in rijen en kolommen te organiseren, blijft deze gestructureerd en leesbaar. Om belangrijke concepten te laten opvallen, gebruikt u vetgedrukte lettertypen of markeert u woorden.














