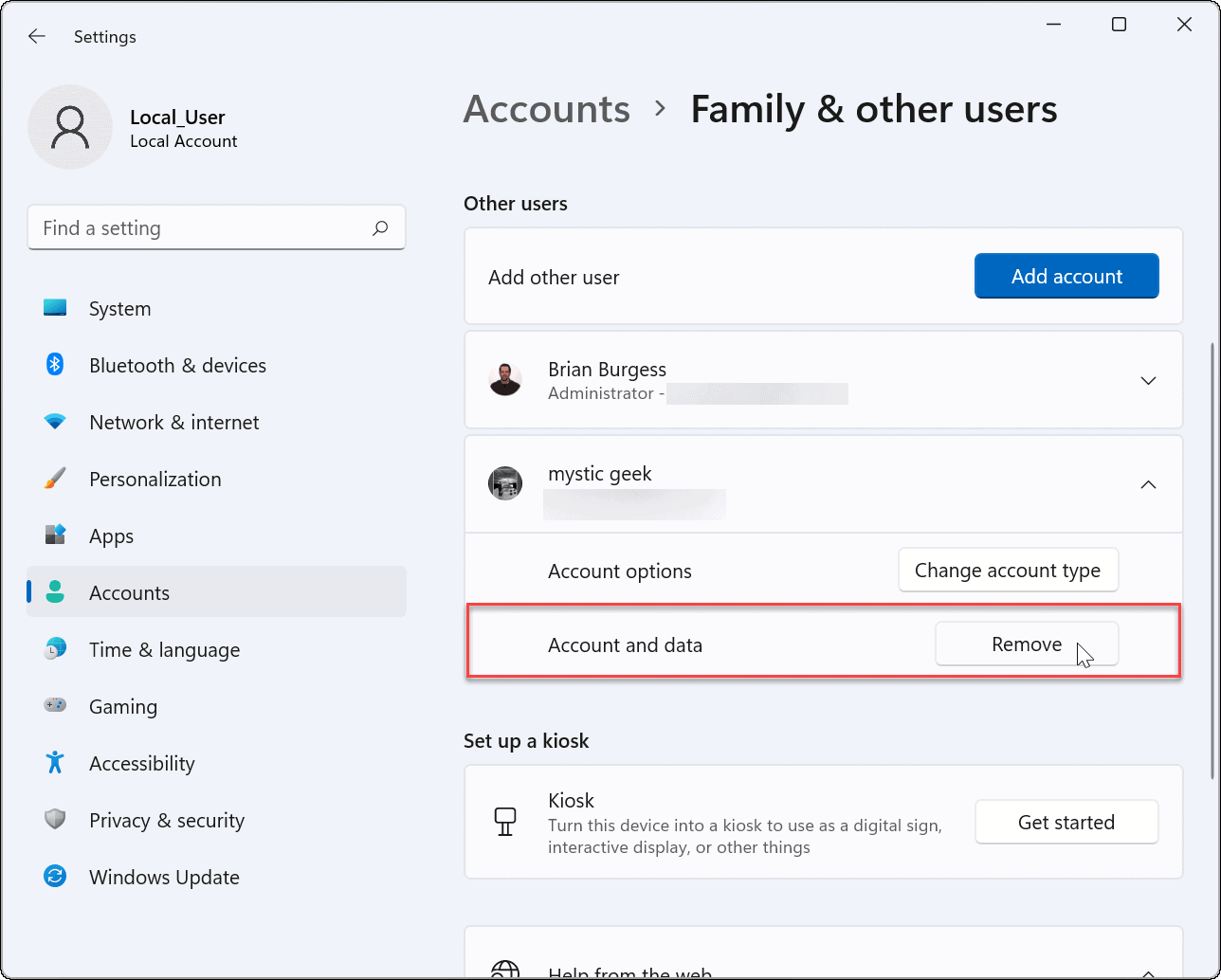
Windows 11 is uit! Mensen zoeken naar manieren om hun Microsoft-beheerdersaccount te verwijderen. Hier is hoe.
Optie 1: Toegang tot Instellingen. Ga naar Accounts. Selecteer Familie en andere gebruikers. Kies het beheerdersaccount en klik op Verwijderen.
Optie 2: Open het Configuratiescherm. Selecteer Gebruikersaccounts. Kies het beheerdersaccount dat u wilt verwijderen. Volg de instructies.
Een vriend van mij had een probleem toen iemand anders wijzigingen aanbracht op zijn gedeelde computer. Door het Microsoft-beheerdersaccount te verwijderen, nam hij de controle over zijn apparaat terug. Privacy en veiligheid zijn hersteld.
Microsoft-beheerdersaccount begrijpen
Een Microsoft-beheerdersaccount is een krachtig hulpmiddel om te beheren Windows 11 . Het verleent speciale privileges: installeer software, wijzig instellingen en voer andere beheerderstaken uit .
U kunt de gebruikerstoegang controleren, upgraden en zorgen voor een soepele werking van uw computer. Het is handig voor mensen die controle willen over de beveiliging en functionaliteit.
Begrijp de functies en mogelijkheden ervan om er het maximale uit te halen. U kunt het ook gebruiken om meerdere gebruikersaccounts te beheren. Maak nieuwe, wijs verschillende toegangsniveaus toe en zorg ervoor dat elke gebruiker het juiste controleniveau heeft.
Wees voorzichtig bij het verwijderen van dit account uit Windows 11. Voordat u dit doet, moet u een ander beheerdersaccount instellen om verlies van toegang of onbedoelde gevolgen te voorkomen.
Pro-tip: Controleer regelmatig uw beheerdersaccounts. Verwijder alle onnodige. Dit houdt het beveiligingsniveau hoog en minimaliseert potentiële kwetsbaarheden.
Redenen om het Microsoft-beheerdersaccount te verwijderen
Vraagt u zich af waarom u uw Microsoft-beheerdersaccount vanaf Windows 11? Hier zijn een paar goede redenen!
- Beveiliging : Door uw Microsoft-beheerdersaccount te verwijderen, kunt u uw systeem beschermen tegen toegang zonder toestemming. U kunt kiezen wie zich aanmeldt met alleen lokale accounts.
- Privacy : Als u een Microsoft-beheerdersaccount heeft, kunnen uw gegevens en acties verbinding maken met uw online profiel. Als u het verwijdert, kunt u uw privacy beschermen door die verbinding te verbreken.
- Eenvoud : Als u de Microsoft-beheerfuncties niet nodig hebt of gebruikt, kan het verwijderen van het account het beheren van gebruikersaccounts op uw systeem eenvoudiger maken.
- Voorkeur : Of u het Microsoft-beheerdersaccount wilt afsluiten, is aan u. Sommige mensen gebruiken graag lokale accounts voor meer controle of verschillende profielen voor specifieke taken.
Bovendien geeft het afsluiten van het Microsoft-beheerdersaccount u de gemoedsrust dat u uw gegevens veilig houdt en mogelijke beveiligingsrisico's vermindert.
Neem vandaag nog de controle over uw systeem en ontdek de voordelen van het afsluiten van het Microsoft-beheerdersaccount uit Windows 11! Mis het optimaliseren van uw gebruikerservaring en het beschermen van wat het belangrijkst is niet.
Stapsgewijze handleiding voor het verwijderen van een Microsoft-beheerdersaccount uit Windows 11
Dit artikel geeft een stapsgewijze handleiding om het Microsoft-beheerdersaccount in Windows 11 te verwijderen. Volg deze instructies nauwkeurig om het succesvol af te ronden!
- Open de Instellingen app op uw Windows 11-computer. Dit is toegankelijk door op de Start-knop te klikken en vervolgens te selecteren Instellingen uit het menu.
- Selecteer in de app Instellingen de Rekeningen keuze. Hiermee gaat u naar de pagina met accountinstellingen.
- Ga op de pagina met accountinstellingen naar de Familie en andere gebruikers tabblad. Hier ziet u een lijst met alle gebruikersaccounts op uw computer.
- Zoek het Microsoft-beheerdersaccount dat u wilt verwijderen en klik erop. Klik vervolgens op de Verwijderen knop. Er verschijnt een bevestigingsvraag. Klik Account verwijderen verder gaan.
Zodra deze stappen zijn voltooid, wordt het Microsoft-beheerdersaccount succesvol verwijderd uit Windows 11.
Het is essentieel om te begrijpen dat het verwijderen van een beheerdersaccount alleen mag worden gedaan als het niet langer nodig is of toebehoort aan iemand die uw computer niet langer gebruikt. Als u een beheerdersaccount verwijdert, kan dit permanent gegevensverlies veroorzaken als u dit niet correct doet.
Pro-tip: Voordat u een gebruikersaccount uit Windows 11 verwijdert, moet u een back-up maken van alle belangrijke bestanden of gegevens die aan dat account zijn gekoppeld, om onverwacht verlies van informatie te voorkomen.
Voordelen van het verwijderen van een Microsoft-beheerdersaccount
Het elimineren van het Microsoft-beheerdersaccount uit Windows 11 heeft tal van voordelen die uw ervaring en veiligheid zullen verbeteren. Het maakt bronnen vrij, optimaliseert de systeemprestaties en verwijdert potentiële kwetsbaarheden.
- Verbeterde privacy: Neem de controle over uw gegevens terug: door het Microsoft-beheerdersaccount te verwijderen, verkleint u de kans dat gevoelige informatie aan externe bronnen wordt blootgesteld.
- Groter maatwerk: Nu dit account verdwenen is, kunt u uw Windows 11-ervaring afstemmen op uw eigen voorkeuren, zonder beperkingen door de standaardinstellingen.
- Minder bloatware: Als u het beheerdersaccount verwijdert, wordt uw systeem bevrijd van vooraf geïnstalleerde apps die opslagruimte in beslag nemen en uw computer vertragen.
- Verhoogde veiligheid: Als u het Microsoft-beheerdersaccount verwijdert, worden potentiële toegang voor hackers afgesloten, waardoor het risico op cyberaanvallen wordt verkleind.
- Verbeterde systeemprestaties: Zonder dat er een extra beheerdersaccount op de achtergrond draait, werkt uw pc sneller en soepeler.
- Vereenvoudigd gebruikersbeheer: Het verwijderen van het Microsoft-beheerdersaccount vereenvoudigt het proces van het beheren van accounts en machtigingen.
Als u dit account verwijdert, krijgt u bovendien een nieuwe start voor het instellen van nieuwe gebruikersprofielen. Door deze stap te zetten, verkrijgt u autonomie en veiligheid en verbetert u de prestaties. Wacht dus niet langer en verwijder vandaag nog het Microsoft-beheerdersaccount en profiteer van deze voordelen!
Voorzorgsmaatregelen die u moet nemen voordat u het Microsoft-beheerdersaccount verwijdert
Voordat u de Microsoft-beheerdersaccount vanaf Windows 11 is het van cruciaal belang om voorzorgsmaatregelen te nemen. Deze zorgen ervoor dat je een soepele ervaring hebt en eventuele problemen ontwijken.
- Backup maken : Voordat u enig verschil maakt met uw beheerdersaccount, is het verstandig om een back-up te maken van uw essentiële bestanden en gegevens. Dit zal dienen als veiligheidsnet voor het geval er iets misgaat tijdens het verwijderingsproces.
- Scannen naar vervangende accounts : Garandeer dat u een alternatief account met beheerdersbevoegdheden heeft op uw Windows 11-systeem. Dit zorgt ervoor dat u nog steeds toegang hebt tot uw computer en deze kunt beheren, zelfs nadat u het Microsoft-beheerdersaccount hebt verwijderd.
- Schakel automatisch inloggen uit : Als u automatische aanmelding voor uw Microsoft-beheerdersaccount hebt ingeschakeld, is het raadzaam deze functie uit te schakelen voordat u doorgaat met de verwijdering. Hierdoor wordt elke niet-goedgekeurde toegang tot uw computer tijdens het accountverwijderingsproces gestopt.
- App-instellingen en gegevens opslaan : noteer alle precieze app-instellingen of gegevens die zijn gekoppeld aan het Microsoft-beheerdersaccount en die u veilig wilt houden. Dit kunnen e-mailaccounts, browserbladwijzers of gepersonaliseerde applicatievoorkeuren zijn.
- Gekoppelde services verwijderen : Als u externe services of accounts (bijvoorbeeld OneDrive of Office 365) aan uw Microsoft-beheerdersaccount hebt gekoppeld, zorg er dan voor dat u deze ontkoppelt voordat u het account verwijdert. Dit voorkomt mogelijk gegevensverlies of onderbrekingen in de service.
- Signaleer andere gebruikers : Als er andere gebruikers op uw Windows 11-systeem zijn die voor toegang of machtigingen afhankelijk zijn van het Microsoft-beheerdersaccount, informeer hen dan over de daaropvolgende verwijdering. Zo zijn ze voorbereid en kunnen ze hun instellingen dienovereenkomstig aanpassen.
Het is de moeite waard te vermelden dat deze voorzorgsmaatregelen nauwkeurig moeten worden gevolgd om eventuele complicaties tijdens het verwijderingsproces te voorkomen.
Pro-tip : Voordat u het Microsoft-beheerdersaccount verwijdert, controleert u of er software-updates of systeemupgrades beschikbaar zijn voor installatie. Het is altijd verstandig om uw besturingssysteem up-to-date te houden voordat u aanzienlijke wijzigingen aanbrengt.
Conclusie
Het verwijderen van het Microsoft-beheerdersaccount uit Windows 11 is eenvoudig! Volg gewoon deze stappen:
- Open de instellingen voor Gebruikersaccounts door het Start-menu te openen en op het tandwielpictogram te klikken om de app Instellingen te openen.
- Ga vervolgens naar het gedeelte Accounts.
- Selecteer Familie en andere gebruikers in de zijbalk om een lijst met gebruikersaccounts weer te geven.
- Zoek naar het Microsoft-beheerdersaccount dat u wilt verwijderen en klik erop.
- Klik op de knop Verwijderen en bevestig uw beslissing om het account en de gegevens te verwijderen.
Voila! Het Microsoft-beheerdersaccount is verdwenen van uw Windows 11-systeem.
Om ervoor te zorgen dat alles soepel verloopt, maakt u een nieuw lokaal beheerdersaccount aan. Maak ook een back-up van belangrijke bestanden of gegevens die verband houden met het Microsoft-beheerdersaccount voordat u deze verwijdert. Met deze extra voorzorgsmaatregelen kunt u gebruikersaccounts op uw computer beheren en aanpassen zonder onderbrekingen of gegevensverlies.
hoe je een screenshot op het oppervlak kunt maken














