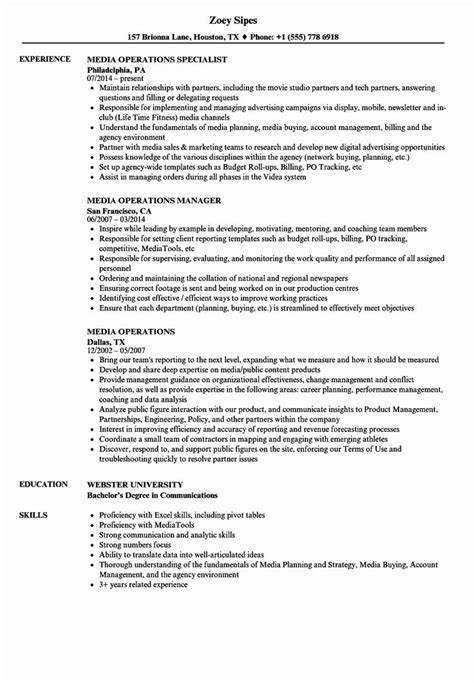
Tegenwoordig betekent het hebben van een voorsprong op de werkvloer dat je dat ook hebt Microsoft Office-vaardigheden . Het is een must om deze op je cv te laten zien. Geef een beknopte lijst en beschrijving van uw vaardigheid in Microsoft Office. Werkgevers zoeken naar deze vaardigheden om kantoortaken uit te voeren. In dit artikel leest u hoe u uw Microsoft Office-vaardigheden het beste kunt opsommen en beschrijven.
Om Microsoft Office-vaardigheden onder de aandacht te brengen, maakt u een speciaal gedeelte op uw cv. Gebruik opsommingstekens en groepeer gerelateerde vaardigheden onder subkoppen. Beschrijf in welke toepassingen u bedreven bent, bijvoorbeeld Word, Excel, PowerPoint, Outlook en Access . Vermeld alleen de onderwerpen waarin u expertise heeft.
Voeg gespecialiseerde vaardigheden toe die verband houden met de functie waarvoor u solliciteert. Als u bijvoorbeeld geavanceerde functies in Excel of complexe formules kent, vermeld deze dan.
Uit het LinkedIn Talent Solutions-onderzoek (bron) blijkt dat Microsoft Office-vaardigheid een van de tien meest gewenste beroepsvaardigheden is. Als u dit op uw cv benadrukt, kunt u een sollicitatiegesprek krijgen.
Het belang van het vermelden van Microsoft Office-vaardigheden op CV
Bij het opstellen van een competitief CV is het essentieel om uw CV te vermelden Microsoft Office vaardigheden. Tegenwoordig is vaardigheid in MS Office een must voor veel vacatures. Werkgevers zijn vaak op zoek naar kandidaten die deze tools goed beheersen, omdat ze veel worden gebruikt in het bedrijfsleven.
Inclusief jouw MS-Office vaardigheden op een cv demonstreren technische expertise en het vermogen om verschillende taken efficiënt uit te voeren. Deze vaardigheden omvatten Word, Excel, PowerPoint, Outlook , en meer! Als u deze tools kunt gebruiken, kunt u waardevoller worden voor werkgevers.
Het benadrukken van uw MS-Office vaardigheden tonen aanpassingsvermogen en motivatie om nieuwe technologieën te leren. Het geeft aan dat u documentbewerking, gegevensanalyse, presentaties en e-mailbeheer aankunt. Deze veelzijdigheid is zeer wenselijk voor werkgevers, omdat het bewijst dat je op meerdere gebieden impact kunt hebben.
wind trekken
Bovendien beheersen MS-Office kan u onderscheiden van andere sollicitanten. Door geavanceerde vaardigheden of certificeringen met betrekking tot deze tools onder de aandacht te brengen, krijgt u een voorsprong op de arbeidsmarkt. Werkgevers erkennen de waarde van iemand die complexe projecten en gespecialiseerde taken kan uitvoeren met behulp van MS Office.
Nemen John Bijvoorbeeld. Hij solliciteerde naar een functie als administratief assistent bij een prestigieus bedrijf en benadrukte zijn goede kennis van MS Office op zijn cv. Dit trok de aandacht van de rekruteringsmanager, en John kreeg een sollicitatiegesprek en kreeg uiteindelijk de baan dankzij zijn sterke basis in MS Office.
Stappen om Microsoft Office-vaardigheden op CV te vermelden
Markeer uw Microsoft Office-vaardigheden op je CV voor een professionele boost. Hier is een Handleiding in 6 stappen om je te helpen:
- Geef prioriteit aan relevante vaardigheden voor de baan waarop u solliciteert.
- Maak een sectie Vaardigheden om uw vaardigheden onder de aandacht te brengen.
- Maak de sectie op met opsommingstekens of kolommen.
- Geef details over de softwaretoepassingen die u kent.
- Gebruik actiewerkwoorden om vaardigheid aan te tonen.
- Markeer praktijkvoorbeelden van succesvol gebruik.
Onthoud dat u uw gegevens nauwkeurig opsomt en beschrijft Microsoft Office-vaardigheden kan vergroot uw kansen op een sollicitatiegesprek aanzienlijk . Zorg er bovendien voor dat u uw vaardigheden voortdurend bijwerkt en ontwikkelt!
Tips voor het beschrijven van vaardigheid in Microsoft Office
Voeg een speciaal gedeelte toe aan uw cv om uw profiel te vermelden Microsoft Office-vaardigheden . Gebruik opsommingstekens om programma's weer te geven die u kent, zoals:
- Woord : Documenten gemaakt en opgemaakt, inclusief het gebruik van geavanceerde opmaakopties en -stijlen.
- Excel : Draaitabellen gemaakt, macro's gebruikt om taken te automatiseren en gegevens geanalyseerd met behulp van geavanceerde formules en functies.
- Power Point : Visueel aantrekkelijke presentaties gemaakt met aangepaste animaties en overgangen.
- Vooruitzichten : Beheerde e-mail, agenda's en contacten efficiënt en maakte gebruik van geavanceerde functies zoals regels en filters.
Om te pronken met je vaardigheden, gebruik je actiewerkwoorden zoals gemaakt en opgemaakt. U kunt ook de certificeringen of trainingen die u heeft gevolgd onder de aandacht brengen.
Het is ook goed om je vaardigheid te demonstreren. Laat projecten zien die je hebt gedaan of geef referenties die kunnen instaan voor je vaardigheden. Eén sollicitant toonde bijvoorbeeld haar geavanceerde kennis van Word en Excel door te linken naar een portfoliosite met documenten die ze had gemaakt. Hierdoor viel ze op en kreeg ze de baan!
Voorbeeldzinnen om de Microsoft Office-vaardigheid te beschrijven
Markeer uw Microsoft Office-expertise ! Gebruik je CV om boeiende zinnen te laten zien die jouw vaardigheidsniveau uitdrukken. Zeg bijvoorbeeld Vaardig in het maken van dynamische PowerPoint-presentaties of Vaardig in het organiseren en analyseren van gegevens in Excel . Met beschrijvende woorden kunt u uw vaardigheden laten zien en een geweldige indruk maken. Zorg ervoor dat je CV sprankelt – gebruik krachtige taal om te pronken met je Microsoft Office-vaardigheden!
Aanvullende overwegingen voor Microsoft Office-vaardigheden op een CV
Wanneer je een lijst maakt Microsoft Office-vaardigheden Houd bij een cv rekening met enkele extra factoren. Kies vaardigheden die bij de baan passen en laat eventuele successen zien die je hebt behaald. Noteer uw kennisniveau, van basis tot gevorderd.
Denk bovendien na over eventuele certificeringen of cursussen Microsoft Office .
Recruiters verwachten voorbeelden te zien van jou die deze vaardigheden op het werk gebruikt.
Pro-tip: Gebruik sterke actiewerkwoorden bij het uitleggen van uw Microsoft Office-vaardigheid voor meer effect.
Conclusie
Microsoft Office-vaardigheden zijn een absolute must op de huidige arbeidsmarkt. Laten zien dat je tools kunt gebruiken zoals Word, Excel en PowerPoint is een groot pluspunt. Als u deze vaardigheden op uw cv vermeldt, vergroot u uw kansen op een baan. Bovendien geeft het je een voorsprong op andere sollicitanten.
Werkgevers houden van kandidaten die Microsoft Office goed kennen. Dit laat zien dat ze de programma's kunnen gebruiken en verschillende taken kunnen uitvoeren. Wanneer u MS Office-vaardigheden vermeldt, vermeld dan ook de specifieke programma's die u kent. Bijvoorbeeld, Excel voor data-analyse of PowerPoint voor presentaties .
Als u beschrijft hoe vaardig u bent, gebruik dan precieze woorden, zoals geavanceerd , bekwaam , En deskundige . Hierdoor krijgen werkgevers een beter inzicht in uw capaciteiten. Geef ook voorbeelden van wanneer u deze vaardigheden in het verleden hebt gebruikt.
Vermeld eventuele certificeringen of trainingen op uw cv. Dit geeft werkgevers de zekerheid dat u MS Office goed kent en toegewijd bent om de tools onder de knie te krijgen.














