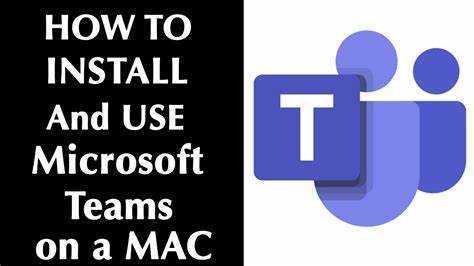
Microsoft Teams is een populaire samenwerkingsapp. Maar het is niet aan Apple Watch . Maak je echter geen zorgen, er zijn manieren om er gebruik van te maken. Hier is hoe.
- Synchroniseer uw iPhone met uw Apple Watch . Schakel vervolgens meldingen in voor Microsoft Teams op je iPhone . Je ontvangt meldingen en updates direct op je pols.
- Gebruik Siri op je Apple Watch . Hef gewoon uw pols op en geef spraakopdrachten. Dicteer berichten of start een gesprek met spraak-naar-tekst. Het is handsfree.
- Organiseer uw De complicaties van Apple Watch . Het zijn widgets die laten zien Microsoft Teams informatie in één oogopslag. Voeg een complicatie toe voor Teams . U kunt ongelezen berichten of aankomende vergaderingen zien zonder de app te openen.
Deze tijdelijke oplossingen bieden geen volledige functionaliteit. Maar ze helpen u verbonden en geïnformeerd te blijven met een Apple Watch . Maak het meeste van Microsoft Teams op je horloge. Mis nooit meer een beat.
Overzicht van compatibiliteit met Microsoft Teams en Apple Watch
Microsoft Teams + Apple Watch – een fascinerende combinatie! U blijft onderweg verbonden en productief. Dit is wat je krijgt:
- Meldingen: Ontvang essentiële berichten en vergaderverzoeken direct op uw pols.
- Berichten: Lees en antwoord zonder uw telefoon of laptop te pakken.
- Vergaderingen: Neem deel aan vergaderingen met één tik, zelfs als u niet achter uw bureau zit.
- Herinneringen: Ontvang waarschuwingen voor taken, deadlines en evenementen gerelateerd aan MS Teams.
- Activiteiten volgen: Houd activiteitenniveaus en doelen bij met Apple Watch.
- Spraakopdrachten: Gebruik Siri om berichten te sturen of te bellen via MS Teams.
Geniet bovendien van een consistente ervaring op alle apparaten: iPhone, iPad, Mac en meer.
Stap 1: Controleer of de Microsoft Teams-app beschikbaar is op Apple Watch
In het huidige digitale tijdperk moet je toegang hebben tot apps op meerdere apparaten. Als je je afvraagt hoe je dit kunt bereiken Microsoft Teams op je Apple Watch , hier is een gids!
Ga eerst naar de App Winkel op je Apple Watch . Gebruik dan de zoekbalk om te zoeken Microsoft Teams . Controleer of het compatibel is met uw Apple Watch-model door te kijken naar de eisen vermeld .
Houd er rekening mee dat terwijl Microsoft Teams is beschikbaar voor iPhone en iPad , is deze mogelijk niet voor iedereen als zelfstandige app beschikbaar Apple Watch-modellen . Zorg er dus eerst voor dat het compatibel is met uw specifieke model.
Door deze stappen te volgen, kunt u erachter komen of u kunt installeren en gebruiken Microsoft Teams op je Apple Watch . Als dat zo is, mis dan deze kans op continue verbinding en productiviteit niet. Installeer het nu en mis nooit meer belangrijke berichten of vergaderingen!
Gemakkelijke toegang hebben tot communicatie- en samenwerkingstools zoals Microsoft Teams is een must in de snelle wereld van vandaag. Profiteer dus van deze app en verbeter uw productiviteit, waar u ook bent, door deze op uw computer te installeren Apple Watch .
Begin nu en mis nooit meer iets – krijg naadloze communicatie direct bij je pols!
Hoe lettertypen in Word te installeren
Stap 2: Download en installeer Microsoft Teams op Apple Watch
Volg deze stappen om Microsoft Teams op uw Apple Watch te krijgen:
- Open de App Store op uw horloge.
- Gebruik de zoekbalk om te zoeken naar ‘Microsoft Teams’.
- Tik op de app wanneer deze verschijnt.
- Tik op ‘Download’ om de app te downloaden en te installeren.
U hebt nu rechtstreeks vanaf uw Apple Watch toegang tot Microsoft Teams. Bovendien kan het worden geïntegreerd met andere apparaten. Dit maakt het gemakkelijk om deel te nemen aan vergaderingen, te chatten met collega's en aan projecten te werken.
Leuk weetje: Statista zegt dat Microsoft Teams sinds juli 2021 wereldwijd meer dan 250 miljoen dagelijks actieve gebruikers heeft.
Stap 3: Meld u aan bij Microsoft Teams op Apple Watch
Microsoft Teams is een must-have voor werken op afstand, en nu verkrijgbaar voor je Apple Watch! U kunt zich gemakkelijk aanmelden en onderweg verbonden blijven. Hier is hoe:
- Ga op je iPhone naar de App Store en zoek in Microsoft Teams.
- Download en installeer de app.
- Open het en log in met uw inloggegevens.
- Open de Watch-app op uw iPhone.
- Scrol omlaag naar Beschikbare apps en tik op Microsoft Teams.
U kunt nu meldingen en berichten bekijken en rechtstreeks vanaf uw pols reageren op oproepen! Zorg ervoor dat u meldingen voor de app inschakelt, zodat u geen belangrijke updates of berichten mist. Meld u nu aan bij Microsoft Teams op uw Apple Watch en houd contact met uw team, waar u ook bent.
Stap 4: Navigeren door de Microsoft Teams-app op Apple Watch
Stap 4: Navigeren door de Microsoft Teams-app op Apple Watch
- Start de Microsoft Teams-app op uw Apple Watch door op het pictogram op het startscherm te tikken.
- Gebruik het touchscreen of de digitale kroon om door de verschillende opties en menu's te bladeren die beschikbaar zijn in de app.
- Tik op de gewenste optie of menu om deze te selecteren.
- Om terug te gaan naar het vorige scherm, drukt u stevig op het scherm om het Force Touch-menu te openen en tikt u vervolgens op de knop Terug.
Met deze stappen kunt u naadloos door de Microsoft Teams-app op uw Apple Watch navigeren.
Om uw ervaring nog soepeler te maken, volgen hier bovendien enkele suggesties:
- Pas uw meldingsinstellingen aan: Door naar de instellingen van de Microsoft Teams-app op uw iPhone te gaan, kunt u kiezen welke meldingen u op uw Apple Watch wilt ontvangen. Zo word je alleen gewaarschuwd voor belangrijke berichten en updates.
- Gebruik spraakopdrachten: In plaats van handmatig door de app te navigeren, kun je Siri op je Apple Watch gebruiken om acties uit te voeren binnen de Microsoft Teams-app. Steek gewoon uw pols op en zeg Hey Siri, gevolgd door uw opdracht, zoals Stuur een bericht in Microsoft Teams.
Deze suggesties vergroten niet alleen uw bruikbaarheid, maar besparen ook tijd en zorgen voor snelle toegang tot belangrijke informatie in de Microsoft Teams-app.
Blijf verbonden met je team en zie eruit als een geheim agent met Microsoft Teams op je Apple Watch. Zorg er wel voor dat je niet betrapt wordt op het controleren van je recente chats en meldingen tijdens belangrijke vergaderingen.
Toegang tot recente chats en meldingen
Druk op Teams pictogram op uw Apple Watch om de app te openen. Scroll om chats te bekijken en tik op één om deze te openen. Veeg naar links/rechts om meldingen te controleren op nieuwe berichten, vermeldingen of andere updates. U kunt antwoorden met vooraf ingestelde antwoorden of een spraakbericht.
Pro-tip: Mis geen belangrijke berichten! Stel meldingen in iPhone en Apple Watch voor Microsoft Teams .
Deelnemen aan vergaderingen en calls
Microsoft Teams op Apple Watch is een geweldige manier om contact te houden! Het heeft drie belangrijke kenmerken:
- Realtime communicatie: Met de app kunnen gebruikers rechtstreeks vanaf hun horloge deelnemen aan vergaderingen en oproepen. Met de ingebouwde luidspreker en microfoon kunnen ze audiogesprekken voeren zonder hun telefoon of computer.
- Snelle reactiemogelijkheden: Tijdens vergaderingen of gesprekken kunnen Apple Watch-gebruikers met slechts een paar tikken vooraf gedefinieerde berichten of emoji's verzenden.
- Naadloze overgang tussen apparaten: U kunt een vergadering starten op uw horloge en zonder onderbrekingen overschakelen naar uw iPhone of ander compatibel apparaat.
Microsoft Teams blijft de functies voor Apple Watch-gebruikers updaten en verbeteren. Het werd voor het eerst geïntroduceerd in april 2021 om samenwerking op afstand toegankelijker te maken.
Berichten beheren en beantwoorden
Blijf op de hoogte van uw berichten met meldingen op uw apparaat Apple Watch ! Ontvang direct een melding bij elk bericht of vermelding. Lees berichten rechtstreeks vanuit de Teams-app. Dicteer antwoorden en bespaar tijd. Gebruik de vooraf gedefinieerde antwoorden voor snellere antwoorden. Beheer berichten met eenvoudige veegbewegingen: veeg naar links om als ongelezen te markeren en veeg naar rechts om te verwijderen.
Voor een verbeterde berichtenervaring kunt u de volledige functionaliteit van gebruiken Microsoft Teams op andere apparaten.
Wist je dat? Wereldwijd vertrouwen ruim 250 miljoen maandelijkse actieve gebruikers op dit samenwerkingsplatform voor effectieve communicatie en teamwerk.
Tips en trucs voor het gebruik van Microsoft Teams op Apple Watch
Tips en technieken voor het maximaliseren van het gebruik van Microsoft Teams op uw Apple Watch kan uw productiviteit en communicatieve vaardigheden aanzienlijk verbeteren. Door te begrijpen hoe u effectief kunt navigeren en de functies van deze krachtige samenwerkingstool kunt gebruiken, kunt u uw workflow stroomlijnen en onderweg verbonden blijven.
- Blijf op de hoogte met meldingen: Schakel meldingen in op uw Apple Watch om realtime updates en waarschuwingen van Microsoft Teams te ontvangen. Hierdoor kunt u op de hoogte blijven van belangrijke berichten, vermeldingen en agenda-afspraken zonder dat u voortdurend uw iPhone of computer hoeft te controleren.
- Gebruik snelle antwoorden en dictaat: Wanneer u een bericht of melding op uw Apple Watch ontvangt, kunt u kiezen uit een reeks vooraf gedefinieerde reacties of dicteren gebruiken om snel een antwoord te verzenden. Deze functie is vooral handig als u geen toegang hebt tot uw iPhone of geen toetsenbord kunt typen.
- Onderweg deelnemen aan vergaderingen: Met Microsoft Teams op uw Apple Watch kunt u eenvoudig deelnemen aan vergaderingen, waar u ook bent. Ontvang uitnodigingen voor vergaderingen, bekijk de vergaderagenda en neem deel met één tik op uw pols. Dit zorgt ervoor dat u nooit meer een belangrijke discussie of presentatie mist.
- Beheer uw taken en takenlijsten: Houd uw taken en takenlijsten rechtstreeks vanaf uw Apple Watch bij. Creëer en wijs taken toe, stel einddatums in en ontvang herinneringen om u te helpen georganiseerd en op de hoogte te blijven van uw werk. De naadloze integratie met Microsoft Teams zorgt ervoor dat uw taken op al uw apparaten worden gesynchroniseerd.
- Toegang tot belangrijke bestanden en documenten: Of je nu snel naar een document moet verwijzen of een bestand met je team wilt delen, met Microsoft Teams op je Apple Watch kun je onderweg belangrijke bestanden openen en bekijken. Deze functie is vooral handig voor samenwerking en besluitvorming ter plaatse.
- Pas uw ervaring aan: Pas uw Microsoft Teams-ervaring op uw Apple Watch aan uw voorkeuren aan. Kies welke meldingen je wilt ontvangen, pas de app-indeling aan en pas de complicaties op je wijzerplaat aan om in één oogopslag relevante informatie weer te geven.
Door deze tips en trucs te implementeren, haal je het maximale uit Microsoft Teams op je Apple Watch en integreer je het naadloos in je dagelijkse workflow. Blijf verbonden, blijf georganiseerd en blijf productief, waar u ook bent.
Als het gaat om de evolutie van Microsoft Teams op Apple Watch, is het interessant om op te merken dat de eerste release van de app beperkte functionaliteit had. Met elke update en verbetering zijn de mogelijkheden van Microsoft Teams op Apple Watch echter uitgebreid, waardoor gebruikers toegang hebben tot meer functies en hun productiviteit onderweg kunnen maximaliseren. De integratie van Microsoft Teams met het draagbare apparaat van Apple toont aan dat we ons inzetten voor het bieden van een naadloze en gebruiksvriendelijke samenwerkingservaring voor professionals en teams. Naarmate de technologie zich blijft ontwikkelen, kunnen we verdere verbeteringen en innovaties verwachten die van Microsoft Teams op Apple Watch een onmisbaar hulpmiddel voor productiviteit en communicatie zullen maken.
Stel uw Apple Watch zo in dat u een melding ontvangt telkens wanneer uw Microsoft Teams-bericht ongelezen wordt, want waarom zou u niet voortdurend worden herinnerd dat niemand met u wil praten op twee apparaten in plaats van op slechts één?
Meldingen en waarschuwingen aanpassen
Neem de controle over uw meldingen! Pas aan wat u op uw Apple Watch ziet. Ga naar de Teams-app op uw iPhone en ga naar Instellingen > Meldingen . Selecteer Teams om te kiezen welke soorten meldingen je wilt ontvangen.
Geef prioriteit aan bepaalde meldingen boven andere, door het belangrijkheidsniveau ervan aan te passen. Zodat jij je kunt focussen op wat voor jou belangrijk is. Bovendien kunt u inschakelen haptische feedback voor voelbare waarschuwingen op uw pols.
Als er gesprekken of kanalen zijn die uw aandacht niet nodig hebben, demp deze dan. Zo word je niet afgeleid door onbelangrijke meldingen.
Creëren aangepaste waarschuwingen voor specifieke trefwoorden en zinsdelen. Wanneer deze woorden verschijnen, wordt u onmiddellijk op de hoogte gesteld.
Personaliseer uw waarschuwingen verder door een uniek geluid voor Teams-meldingen te selecteren. Dit helpt Teams-meldingen te onderscheiden van andere apps op uw Apple Watch.
Microsoft brengt voortdurend nieuwe functies en opties uit voor het aanpassen van Teams-meldingen en waarschuwingen op Apple Watch. Zorg ervoor dat je de nieuwste versie van de app hebt om toegang te krijgen tot deze verbeteringen.
In 2020 bracht Microsoft een update uit waarmee gebruikers specifieke kanalen rechtstreeks vanaf hun Apple Watch konden dempen. Deze functie was populair, omdat het gebruikers meer controle gaf over hun meldingservaring. De inzet van Microsoft om de Teams-ervaring op Apple Watch te verbeteren is duidelijk, door de aanpassingsmogelijkheden voor gebruikers te verbeteren.
Spraakopdrachten gebruiken voor handsfree bediening
Spraakopdrachten op Microsoft Teams voor Apple Watch zijn een geweldige functie waarmee je dingen handsfree kunt bedienen. Laten we eens kijken hoe we het optimaal kunnen benutten!
Steek uw pols omhoog en zeg Hey Siri of houd de Digital Crown ingedrukt om een spraakopdracht te starten.
Om een gesprek met een contactpersoon te beginnen, zegt u gewoon Bericht [naam contactpersoon] of Start een chat met [naam contactpersoon].
Als u wilt deelnemen aan een vergadering, zegt u Deelnemen aan mijn volgende vergadering of Deelnemen aan [naam vergadering].
Je kunt zelfs taken aanmaken met Siri in Teams. Zeg gewoon Maak een taak, gevolgd door de details.
Als u berichten snel wilt lezen of beantwoorden, vraagt u Siri dit te doen.
Hier volgen enkele tips om optimaal gebruik te maken van spraakopdrachten:
- Spreek duidelijk en spreek woorden correct uit.
- Stel Siri Shortcuts in om aangepaste spraakopdrachten te maken.
- Oefen regelmatig met het gebruik van spraakopdrachten.
- Zorg ervoor dat je een internetverbinding hebt.
- Wijzig de taalinstellingen in de Apple Watch-app om de spraakherkenning te optimaliseren.
Bovendien probeert Microsoft altijd de mogelijkheden voor spraakopdrachten te verbeteren, op basis van gebruikersfeedback. Ze nemen input van gebruikers en gebruiken deze om de ervaring nog beter te maken.
Eén gebruiker, Sarah, kon multitasken terwijl ze deelnam aan meerdere teamvergaderingen, met alleen haar Apple Watch. Door snel te schakelen tussen chatgesprekken en met spraakopdrachten deel te nemen aan vergaderingen, kon ze Microsoft Teams in haar workflow integreren zonder haar handen te hoeven gebruiken.
Door deze tips en verhalen van echte gebruikers te volgen, kun je optimaal gebruik maken van spraakopdrachten op Microsoft Teams voor Apple Watch. Verbeter uw productiviteit en haal het meeste uit deze handige handsfree functie!
Veelvoorkomende problemen met Microsoft Teams op Apple Watch oplossen
Veelvoorkomende problemen met Microsoft Teams op Apple Watch oplossen:
Ondervindt u problemen met Microsoft Teams op uw Apple Watch? Hier is jouw oplossing! Volg deze 6 eenvoudige stappen:
- Controleer de compatibiliteit van uw Apple Watch met de Microsoft Teams-app.
- Zorg ervoor dat uw Apple Watch de nieuwste versie van de Microsoft Teams-app heeft.
- Controleer of uw Apple Watch en iPhone zijn gekoppeld en verbonden.
- Start zowel uw Apple Watch als iPhone opnieuw op om eventuele tijdelijke problemen op te lossen.
- Probeer de Microsoft Teams-app op uw Apple Watch te verwijderen en opnieuw te installeren.
- Als al het andere niet lukt, neem dan contact op met Microsoft Support voor verdere hulp.
Voor alle unieke details die hierboven niet worden behandeld, raadpleegt u de Apple Watch- en Microsoft Teams-ondersteuningsdocumentatie voor een uitgebreide oplossing.
Mis het gemak van het gebruik van Microsoft Teams op uw Apple Watch niet. Los deze problemen vandaag nog op en krijg naadloze communicatie om uw pols terug!
Synchroniseert of updatet uw app niet goed? Maak je geen zorgen, het is gewoon Microsoft Teams die je geduldtrainingsprogramma test.
App synchroniseert of update niet correct
Gebruikers van Apple Watch kan zich gefrustreerd voelen als er app-synchronisatie- of updateproblemen met de app optreden Microsoft Teams app. Hier zijn enkele veelvoorkomende problemen en oplossingen:
- Als de synchronisatie tussen de Watch en de iPhone niet goed werkt, zorg er dan voor dat beide apparaten zijn verbonden met hetzelfde Wi-Fi-netwerk. Schakel ook Bluetooth uit en weer in, start beide apparaten opnieuw op en probeer opnieuw te synchroniseren.
- Als de app er niet in slaagt nieuwe berichten of meldingen onmiddellijk bij te werken, controleer dan de iPhone-instellingen voor toestemming om meldingen te verzenden. Start bovendien beide apparaten opnieuw op en zorg voor een stabiele internetverbinding.
- Verouderde versies van de Microsoft Teams-app kunnen synchronisatieproblemen veroorzaken. Om dit op te lossen, moet u de app regelmatig updaten op zowel Apple Watch als iPhone.
- Controleer uw inloggegevens en stabiele internetverbinding nogmaals als u problemen ondervindt met authenticatie/inloggen.
- Als bepaalde kenmerken of functies van de app niet werken, verwijder dan de app en installeer deze opnieuw van beide apparaten.
- Als deze stappen ten slotte niet helpen, neem dan contact op met Microsoft Ondersteuning voor aanvullende hulp.
Volgens TechRadar Apple Watch-gebruikers vertrouwen steeds meer op productiviteitsapps zoals Microsoft Teams.
Foutmeldingen en stappen voor probleemoplossing
Wilt u foutmeldingen oplossen? Hier is een Handleiding in 5 stappen !
- Controleer je internetverbinding. Zorg ervoor dat uw Apple Watch is verbonden met een stabiel wifi- of mobiel netwerk. Zwak internet kan problemen veroorzaken met Microsoft Teams.
- Update Microsoft Teams. Gebruik altijd de nieuwste versie van de app. Updates lossen vaak problemen op.
- Start Microsoft Teams opnieuw. Sluit de app en start deze opnieuw. Dit kan veelvoorkomende fouten oplossen.
- Verwijder Microsoft Teams en installeer het opnieuw. Als het opnieuw opstarten niet werkt, probeer het dan te verwijderen en opnieuw te installeren. Hiermee worden alle benodigde bestanden opnieuw geïnstalleerd.
- Contact opnemen met ondersteuning. Als geen van de bovenstaande oplossingen werkt, vraag dan om hulp.
Zorg er ook voor dat uw Apple Watch voldoet aan de systeemvereisten om Microsoft Teams te kunnen gebruiken. Houd de horlogesoftware up-to-date voor compatibiliteit met de nieuwste app-versies.
CNET meldde dat Apple Watch Series 7 een verbeterde processor zal hebben. Dit zou de app-prestaties op toekomstige Apple Watch-modellen mogelijk kunnen verbeteren.
Blijf op de hoogte en up-to-date voor de beste ervaring met Microsoft Teams op uw Apple Watch.
Conclusie en laatste gedachten over het gebruik van Microsoft Teams op Apple Watch
Maak het meeste van Microsoft Teams op je Apple Watch ! Ontvang meldingen voor nieuwe berichten, oproepen en vergaderingen. Neem rechtstreeks vanaf uw pols deel aan vergaderingen – u hoeft zich geen zorgen te maken dat u belangrijke vergaderingen mist. Hier ziet u hoe u er het maximale uit kunt halen:
- Pas meldingen aan – kies welke u wilt ontvangen en hoe ze worden bezorgd.
- Gebruik spraakdictatie om berichten of antwoorden op te stellen.
- Stel prioriteitsmeldingen in voor specifieke personen of kanalen.
- Concentreer u op het weergeven van beknopte en relevante informatie – het scherm is kleiner dan normaal!
Maak optimaal gebruik van de krachtige combinatie van Microsoft Teams en jouw Apple Watch . Geniet vandaag nog van de naadloze integratie!














