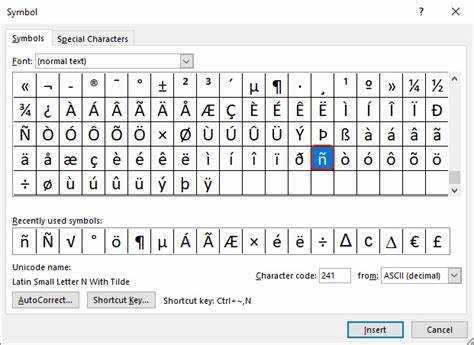
De letter ñ in het Spaans maken in Microsoft Word? Makkelijk! Voeg gewoon het Spaanse toetsenbord toe aan uw programma. Ga naar de Taalinstellingen in het controlepaneel. Selecteer Een taal toevoegen en kies Spaans. Druk vervolgens op de Windows-toets + spatiebalk of klik op het taalpictogram in de taakbalk om te schakelen tussen Engelse en Spaanse toetsenborden. Typ nu ñ door op de tilde-toets (~) te drukken, gevolgd door de letter n! Klaar! Houd er rekening mee dat deze methode alleen werkt in Microsoft Word en mogelijk niet in andere tekstverwerkers.
power bi-formaat datum
Pro-tip: Gebruik een internationaal toetsenbord voor eenvoudiger toegang tot buitenlandse letters en symbolen als je vaak in het Spaans typt. Het bespaart tijd en moeite!
Het Spaanse toetsenbord instellen in Microsoft Word
Wilt u het Spaanse toetsenbord instellen in Microsoft Word? Hier is een Handleiding in 4 stappen:
- Open het Configuratiescherm vanuit het Startmenu.
- Klik op Klok, Taal en Regio en selecteer Toetsenborden of andere invoermethoden wijzigen.
- Klik nogmaals op Toetsenborden wijzigen….
- Kies Spaans uit de lijst met beschikbare talen en selecteer de specifieke variant. Klik vervolgens op OK.
Het is klaar! U hebt uw Spaanse toetsenbord klaar voor gebruik in Microsoft Word.
Om het typen in het Spaans gemakkelijker te maken, volgen hier twee tips:
- Beheers de sneltoetsen. Microsoft Word heeft sneltoetsen voor speciale tekens en accenten, zoals á, é, í, ó, ú.
- Controleer de opties voor spellingcontrole. Microsoft Word heeft ingebouwde functies voor spellingcontrole voor Spaanse documenten. Activeer de taalinstellingen om ervoor te zorgen dat uw schrijven foutloos is.
Volg deze stappen en suggesties om gemakkelijk in het Spaans te schrijven met Microsoft Word. Genieten!
Spaans typen met het Spaanse toetsenbord
Wilt u in het Spaans typen? Hier is een Handleiding in 4 stappen voor het gebruik van het Spaanse toetsenbord op uw computer.
- Activeer het: Ga naar instellingen en voeg Spaans toe als invoertaal.
- Schakelen tussen toetsenborden: Druk op ‘Alt + Shift’ op Windows of op ‘Command + Spatie’ op Mac.
- Speciale tekens typen: Druk bijvoorbeeld op ‘Alt + n’ voor ‘ñ’. Probeer andere combinaties voor accenten (á, é, í, ó, ú) of interpunctie (¡, ¿).
- Oefenen: Maak uzelf vertrouwd met de positie van letters en tekens. Fouten maken hoort bij leren!
Nu ben je klaar om je Spaanse schrijfvaardigheid naar een nieuw niveau te tillen. Laat uw creativiteit de vrije loop en maak indruk op anderen met uw taalvaardigheid. Begin vandaag nog met het verkennen van het Spaanse toetsenbord in Microsoft Word!
Het proces gemakkelijker maken
Gemak is de sleutel in de wereld van digitale communicatie. En als het gaat om het toevoegen van Spaanse karakters en accenten in Microsoft Word, zijn er eenvoudige manieren om het gemakkelijk te maken. Laten we enkele tips en trucs doornemen om u tijd en moeite te besparen!
- Sneltoetsen: Microsoft Word heeft sneltoetsen om het typen gemakkelijker te maken. Als u bijvoorbeeld de letter ‘ñ’ wilt toevoegen, houdt u ‘Ctrl’ ingedrukt terwijl u een apostrof (‘) typt, en vervolgens de letter ‘n’. Hierdoor wordt ‘n’ onmiddellijk in een ‘ñ’ veranderd.
- AutoCorrectie-optie: Gebruik de AutoCorrectie-functie van Microsoft Word. Ga naar de instellingen en voeg een aangepaste AutoCorrectie toe voor de letter ‘ñ’. Wanneer u vervolgens ‘nn’ typt, wordt dit vervangen door een ‘ñ’.
- Taal instellingen: Wijzig de taalinstellingen in Microsoft Word. Ga naar ‘Review’, selecteer ‘Set Proofing Language’, kies Spaans als taal en klik op ‘default’ of ‘set as default’. Dit zal helpen bij het opsporen en corrigeren van eventuele Spaanse fouten.
- Spaanse toetsenbordindeling: Als u wilt schakelen tussen Engels en Spaans in Microsoft Word, voegt u een Spaanse toetsenbordindeling toe aan uw computer. Hiermee kunt u met één klik tussen talen schakelen, waardoor typen gemakkelijker wordt.
Wist je dat de letter ‘ñ’ in het Spaans al eeuwen oud is? Dit karakter, ‘eñe’ genaamd, werd in de Middeleeuwen gebruikt om ‘ny’-klanken in het Oud-Spaans weer te geven. Na verloop van tijd werd het onderdeel van het Spaanse alfabet en is het nu een essentieel onderdeel van de taal.
Nu weet u hoe u Spaans typen vloeiender kunt maken in Microsoft Word. Met sneltoetsen, AutoCorrectie, taalinstellingen en een Spaanse toetsenbordindeling kunt u gemakkelijk door de digitale wereld navigeren. Veel typplezier!
Conclusie
Ten slotte is het eenvoudig om een Spaans toetsenbord toe te voegen aan Microsoft Word. Volg gewoon enkele stappen en u kunt in het Spaans typen, inclusief de N karakter.
Vergeet niet te controleren of de taalinstelling correct is. Ga naar Beoordeling tabblad en selecteer de taal waaruit u wilt kiezen Taal keuze. Vervolgens kunt u beginnen met typen.
Om de N teken, druk op beide Ctrl En ~ toetsen en typ vervolgens kleine letters N . Dit genereert de N symbool automatisch.
Je kunt ook de Alt-code gebruiken. Houd ingedrukt Alles terwijl u een code invoert ( ALT+0241 ) en je kunt de N karakter.
Pro-tip: Voeg Spaans toe als invoertaal op uw computer of apparaat om tijd te besparen. Hiermee kunt u snel tussen talen schakelen met sneltoetsen.














