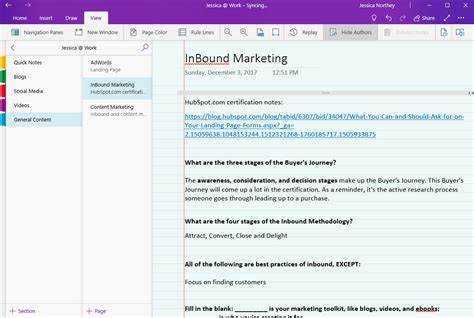
Microsoft OneNote heeft een krachtig effect op projectmanagement. Het maakt uw projecten georganiseerd en gestructureerd. Het heeft een gebruiksvriendelijke interface en veel handige functies. Het biedt u een alles-in-één oplossing voor het beheren van taken, het werken met teamleden en het volgen van de projectvoortgang.
OneNote maakt een digitaal notitieboekje voor elk project. U kunt vergadernotities, ideeën, onderzoeken en takenlijsten allemaal op één plek opslaan. Dat helpt de communicatie soepel te laten verlopen en ervoor te zorgen dat iedereen op dezelfde pagina blijft.
Het notitieboekje kan gepersonaliseerd worden. Maak secties en pagina's om verschillende delen van het project te sorteren. U kunt koppelingen, bestanden, afbeeldingen en audiofragmenten aan uw notities toevoegen.
Hoe u een poster op meerdere pagina's in Word afdrukt
OneNote maakt samenwerken eenvoudig. Nodig mensen uit om samen aan het notitieboekje te werken. Iedereen kan in realtime bijdragen. Wijs taken toe met tags en praat met teamleden in notities.
OneNote is geïntegreerd met andere Microsoft Office-tools zoals Outlook en Teams. U kunt notulen van vergaderingen delen en virtuele vergaderingen houden in Teams terwijl u naar OneNote-notities verwijst.
Microsoft OneNote is geweldig voor projectmanagement. Het is georganiseerd, collaboratief en verbonden. De interface is gebruiksvriendelijk en helpt u aantekeningen te maken, taken te beheren en informatie te delen met uw team.
Leuk weetje: 83% van de bedrijven gebruikt een projectmanagementtool zeggen dat het de productiviteit van hun projecten verhoogt.
Microsoft OneNote voor projectbeheer begrijpen
Microsoft OneNote is een krachtig hulpmiddel voor projectbeheer. Het stelt teams in staat gemakkelijk samen te werken en gedurende het hele project georganiseerd te blijven. Het biedt notitieboekje, secties en pagina's aan te passen met tekst, afbeeldingen, tabellen en audio-opnamen. Het heeft ook functies zoals to-do-lijsten en herinneringen . Bovendien kan het worden geïntegreerd met Outlook en andere Office-toepassingen.
Om OneNote optimaal te kunnen gebruiken voor projectmanagement, volgen enkele tips:
- Gebruik sjablonen voor een consistent uiterlijk.
- Laat meerdere gebruikers in realtime werken.
- Maak gebruik van integraties om workflows te stroomlijnen.
Door deze suggesties op te volgen, biedt OneNote de hulpmiddelen die nodig zijn voor succesvolle projecten.
Een project opzetten in OneNote
Volg deze stappen om uw project effectief in OneNote te beheren:
- Maak een nieuw notitieboekje en geef het een naam die bij uw project past.
- Organiseer secties binnen het notitieboekje op basis van verschillende fasen van het project.
- Gebruik pagina's om projectgerelateerde informatie vast te leggen, zoals doelen, taken en deadlines.
- Pas tags, labels en opmaakopties toe om elementen te categoriseren en prioriteit te geven.
U kunt uw OneNote-project verder aanpassen door andere Microsoft-tools zoals Outlook of Teams te integreren. Voeg audio-opnamen toe of sluit bestanden in voor gemakkelijke toegang. Maak gebruik van de functies om uw projectbeheerbehoeften aan te passen.
OneNote is altijd een geweldig hulpmiddel geweest voor projectbeheer, omdat het gecentraliseerde informatie en gestroomlijnde communicatie tussen teamleden mogelijk maakt. De gebruiksvriendelijke interface en talrijke mogelijkheden maken het populair onder professionals uit verschillende sectoren.
Samenwerken met teamleden
Geef de samenwerkingsinspanningen van uw team een boost met Microsoft OneNote ! Maak gedeelde notitieblokken, profiteer van realtime updates, wijs taken toe, communiceer via opmerkingen, houd wijzigingen bij met versiegeschiedenis en integreer met Office Suite-tools.
Gebruik bovendien tags om taken te categoriseren en prioriteren, en sjablonen in te stellen voor terugkerende projecten. Voor een nog betere samenwerking kunt u teamvergaderingen/check-ins houden waar iedereen updates kan delen en eventuele problemen kan oplossen. Wijs duidelijke rollen en verantwoordelijkheden toe, zodat elk teamlid zijn of haar expertisegebied kent en verantwoordelijk is voor de taken.
Volg deze suggesties om ervoor te zorgen dat uw team efficiënt samenwerkt en dat u projectsucces zult boeken Microsoft OneNote !
Tags en labels gebruiken voor organisatie
Tags en labels zijn essentieel voor succesvol projectmanagement in Microsoft OneNote. Ze helpen bij het eenvoudig organiseren en categoriseren van gegevens, zodat gebruikers belangrijke informatie kunnen lokaliseren en volgen. U kunt tags en labels aanpassen aan de vereisten van uw project. Je kunt bijvoorbeeld gebruiken kleurgecodeerde tags om prioriteitsniveaus of verschillende fasen van voltooiing aan te geven. Deze visuele aanpak maakt een snelle identificatie en prioritering van taken mogelijk.
Bovendien bieden tags en labels de mogelijkheid om naar specifieke gegevens te zoeken in meerdere projectnotitieboekjes of secties binnen OneNote. Typ eenvoudigweg de naam van de tag of het label in de zoekbalk en krijg direct toegang tot alle gerelateerde inhoud.
Bovendien vergemakkelijken tags en labels het teamsamenwerking door betere communicatie en taakdelegatie mogelijk te maken. Teamleden kunnen tags of labels toewijzen aan taken en actie-items, zodat iedereen op dezelfde pagina zit.
Voor een optimaal gebruik van tags en labels in Microsoft OneNote voor projectbeheer kunt u een hoofdlijst maken met veelgebruikte termen of trefwoorden. Deze lijst zal dienen als referentiegids voor consistente taggingpraktijken. Controleer en verfijn uw taggingsysteem bovendien regelmatig om de effectiviteit ervan te garanderen.
Uit het PMI-onderzoek blijkt dat organisaties die effectief gebruik maken van digitale tools als Microsoft OneNote, tot wel 20% ervaring hebben 25% verhoogde productiviteit .
Sjablonen gebruiken voor projectbeheer
Projectmanagement kan lastig zijn. Maar, Microsoft OneNote kan helpen. Het heeft Sjablonen , waarmee u projecten kunt organiseren en beheren.
Sjablonen zijn vooraf ontworpen lay-outs . Ze geven je structuur voor taken, tijdlijnen, doelen en mijlpalen. Ze besparen u dus tijd en houden uw projecten consistent.
Surface-laptop opnieuw instellen
U kunt de sjabloon kiezen die bij u past. Of het nu klein of grootschalig is, er zijn genoeg mogelijkheden: Gantt-diagrammen, Kanban-borden , en meer.
Sjablonen geven teams een gedeeld platform. Ze kunnen informatie in realtime raadplegen en bijwerken. Het bevordert dus de transparantie en samenwerking.
Sjablonen maken projectbeheer ook efficiënter. Met vooraf gedefinieerde secties en aanwijzingen kunt u zich concentreren op wat belangrijk is, zonder dat u verdwaalt in details. Blijf gefocust en georganiseerd door sjablonen te gebruiken!
Mis het niet. Hefboom Microsoft OneNote's sjablonen om uw projectmanagementproces te maximaliseren. Blijf de concurrentie een stap voor en integreer ze vandaag nog in uw workflow.
Integratie van OneNote met andere projectbeheertools
OneNote, een krachtige notitietoepassing , kan worden aangesloten op verschillende projectmanagementtools. Dit bevordert de samenwerking en vereenvoudigt projectworkflows. Door OneNote te verbinden met tools zoals Trello, Asana of Jira kunnen teams taken beter beheren, de voortgang volgen en projectdocumentatie op één plek organiseren.
Trello-kaarten kunnen worden gekoppeld aan OneNote-notities. Hierdoor hebben teamleden toegang tot alle taakinformatie zonder tussen platforms te hoeven springen. Alle wijzigingen die in beide tools worden aangebracht, worden automatisch gesynchroniseerd, zodat iedereen op de hoogte blijft.
De hiërarchische structuur van OneNote kan worden gekoppeld aan taken in Asana of Jira . Dit helpt bij het organiseren van projectdocumentatie en geeft een holistisch beeld van de voortgang van het project. Iedereen kan tussen de twee tools navigeren voor gedetailleerde opmerkingen of updates.
Door OneNote te integreren met andere projectbeheertools kunt u bestanden probleemloos delen en samenwerken. Bestanden van cloudopslagdiensten kunnen rechtstreeks aan OneNote-pagina's of -taken worden toegevoegd. Dit elimineert handmatige overdrachten en zorgt ervoor dat alle teamleden toegang hebben tot de nieuwste versies.
Om de voordelen van de integratie te maximaliseren, stelt u richtlijnen op voor het gebruik van OneNote met andere projectbeheertools. Moedig teamleden aan om hun aantekeningen regelmatig bij te werken en geef trainingssessies over het effectief gebruik van de functies. Als u dit doet, vergroot u de efficiëntie, communicatie en productiviteit binnen uw projectteam.
Tips en best practices voor effectief projectbeheer in OneNote
Wijs voor elk project een afzonderlijk notitieboekje aan waarin u alle relevante informatie handig kunt opslaan. Verdeel het notitieboekje in secties en tabbladen om de verschillende aspecten van het project te classificeren. Markeer belangrijke taken, vervaldatums en mijlpalen, zodat ze snel kunnen worden opgehaald. Hefboom De samenwerkingsfuncties van OneNote om notities, updates en voortgang met collega's te delen. Gebruik de OneNote-projectbeheersjablonen om tijd te besparen en uniformiteit te garanderen. Houd taken bij en blijf op de hoogte door uw projectnotities regelmatig te bekijken en bij te werken in OneNote.
Overweeg bovendien om audio- of video-opnamen te gebruiken wanneer u vergaderingen of interviews bijwoont die verband houden met uw project. Dit kan waardevol referentiemateriaal opleveren dat gemakkelijk te vinden is op OneNote.
Wist u dat Microsoft OneNote oorspronkelijk in 2003 werd gelanceerd als onderdeel van de Microsoft Office-collectie?
Conclusie
De geweldige reis van het gebruik Microsoft OneNote voor project management is er één om te zien. De integratie van functies maakt een efficiënte organisatie, samenwerking en productiviteit mogelijk.
Wij hebben de veelzijdigheid ontdekt van Een notitie op het gebied van projectmanagement. Van het opstellen van to-do-lijsten tot het stellen van deadlines en het toewijzen van taken, Een notitie is een alomvattende oplossing.
Bovendien kunnen gebruikers bestanden bijvoegen en koppelingen invoegen voor gemakkelijke toegang tot documenten en bronnen. Dit elimineert de noodzaak van heen en weer communicatie.
Het collaboratieve karakter van Een notitie stelt teamleden in staat om in realtime bij te dragen. Dit bevordert de transparantie, communicatie en teamwerk.
Aanpasbare functies zoals kleurcodering en tags maken het gemakkelijker om notities te ordenen en er doorheen te navigeren.
Een notitie heeft een revolutie teweeggebracht in projectmanagement. De intuïtieve interface en functies maken het onmisbaar om projecten georganiseerd te houden en teams verbonden te houden.
Een klein marketingbureau ondervond dit uit de eerste hand. Even voorstellen Een notitie in hun workflow verhoogde de samenwerking en productiviteit drastisch.
Er werden onmiddellijk meldingen verzonden over updates of wijzigingen. Bestanden konden er gemakkelijk in worden bijgevoegd Een notitie , waardoor het gedoe van het wisselen van platform wordt geëlimineerd.
hoe u ouderlijk toezicht kunt uitschakelen
Dit praktijkvoorbeeld toonde het ongelooflijke potentieel van Een notitie op het gebied van projectmanagement. Door gebruik te maken van de functies kon het bureau de workflow stroomlijnen, de communicatie verbeteren en projecten efficiënter aan klanten leveren.
Ontgrendel een nieuw niveau van organisatie, samenwerking en succes met Microsoft OneNote .














