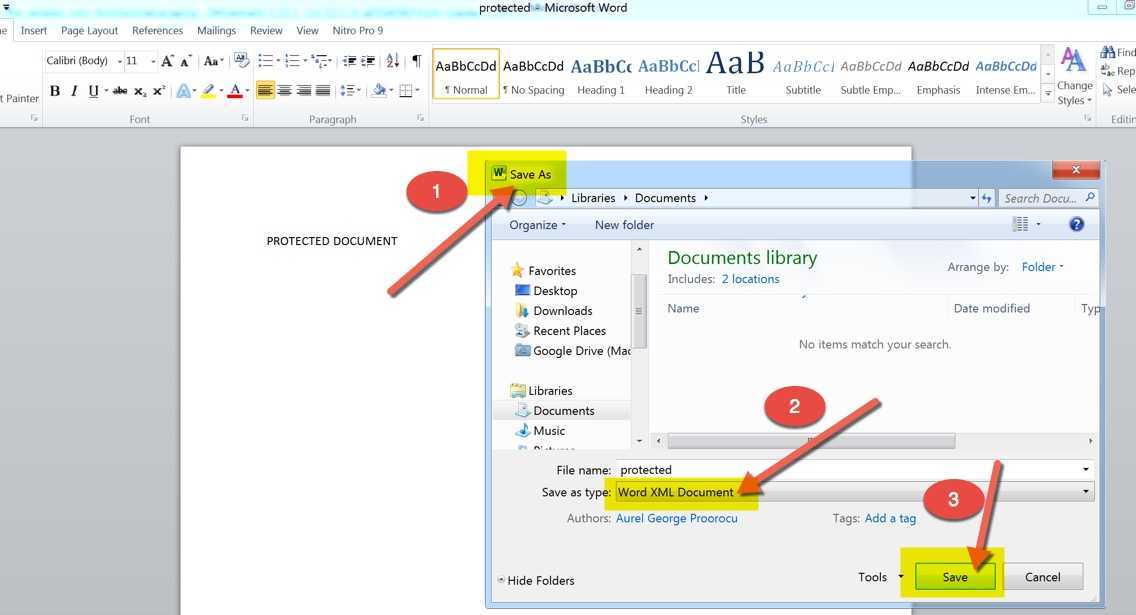
Velen streven ernaar het potentieel van Microsoft Word . De kracht om te creëren, te bewerken en samen te werken ligt binnen handbereik. Laten we dus deze software verkennen en de geheimen ervan onthullen!
Met behulp van tools voor wachtwoordherstel die zijn ontworpen voor Word-documenten is een manier om toegang te krijgen tot vergrendelde bestanden. Maar het is belangrijk op te merken dat het gebruik van deze tools onethisch kan zijn, dus gebruik ze alleen voor documenten waarvoor u toestemming heeft.
Het resetten of wijzigen van uw Wachtwoord van Microsoft-account is een andere benadering. Hiermee hebt u toegang tot Word en andere Office-apps die aan uw account zijn gekoppeld. Het is veilig en behoudt de integriteit van uw account.
Als je het juiste wachtwoord of de juiste accounttoegang hebt, maar nog steeds een alleen-lezenbeperking krijgt, probeer het dan het dupliceren van het bestand en het opslaan onder een andere naam of ander formaat (zoals .docx of .rtf). Dit kan de beperking wegnemen en u volledige bewerkingsmogelijkheden geven.
Soms beschadigde Word-bestanden kan ons ervan weerhouden ze te ontsluiten. Microsoft Word heeft ingebouwde reparatiefuncties om beschadigde bestanden op te slaan en weer toegang te geven. U kunt deze functies op verschillende plaatsen vinden, afhankelijk van uw versie van Word, meestal via instellingen of voorkeuren.
We hoeven niet te worstelen om Microsoft Word te ontgrendelen. Door deze methoden te gebruiken, kunnen we op een transparante en veilige manier de controle over onze vergrendelde documenten terugkrijgen. Laten we creatief worden met Microsoft Word!
Het belang begrijpen van het ontgrendelen van Microsoft Word
Ontgrendel Microsoft Word en ontketen het volledige potentieel ervan! Het biedt toegang tot alle tools en opties voor het maken van professionele, visueel aantrekkelijke documenten. Zonder ontgrendeling zijn gebruikers beperkt in hun mogelijkheden om aan te passen.
hoe typ ik de Spaanse n
Ontgrendelen biedt vrijheid op het gebied van documentopmaak. Hiermee kunnen marges, regelafstand, lettertypestijlen en -groottes worden aangepast. Dit zorgt ervoor dat documenten samenhangend zijn en zijn afgestemd op specifieke behoeften.
Bovendien komen geavanceerde bewerkingsfuncties zoals trackwijzigingen en opmerkingen beschikbaar. Deze tools zijn geweldig voor samenwerking of feedback van collega's of klanten. Het ontgrendelen van Microsoft Word verhoogt de productiviteit en efficiëntie.
Bovendien geeft ontgrendeld Word toegang tot sjablonen die kunnen worden aangepast aan individuele behoeften. Met deze vooraf ontworpen sjablonen kunt u snel en eenvoudig cv's, brieven en rapporten maken, waardoor documenten een consistent uiterlijk krijgen.
Jake was beperkt met een vergrendelde versie van Microsoft Word en kon zijn presentatiedia's niet effectief opmaken. Maar door Word te ontgrendelen, kon hij zijn dia's gemakkelijk aanpassen. Resultaat? Een indrukwekkende presentatie waar collega’s en leidinggevenden versteld van stonden!
Uitleg van de verschillende methoden om Microsoft Word te ontgrendelen
Microsoft Word ontgrendelen is mogelijk! Laten we onderzoeken hoe.
Stap 1: Wachtwoordherstel
Wachtwoord vergeten? Maak je geen zorgen – volg deze stappen:
- Open het vergrendelde Word-document.
- Klik op Bestand in de menubalk.
- Kies Document beveiligen.
- Selecteer Coderen met wachtwoord en druk op OK.
Stap 2: PassFab voor Word gebruiken
woord bevroren
Voor een snellere oplossing gebruikt u PassFab voor Word – een uitstekend hulpmiddel. Dit is wat u moet doen:
- Download PassFab voor Word van hun website.
- Installeer de software en voer deze uit.
- Selecteer uw vergrendelde Word-document.
- Klik op Wachtwoord herstellen.
Stap 3: Professionele hulp
Als de bovenstaande methoden niet werken, neem dan contact op met een technicus of neem contact op met Microsoft-ondersteuning.
Nu iets speciaals: wist u dat bepaalde bestandsconversieprogramma's u kunnen helpen de wachtwoordbeveiliging te omzeilen? Met deze converters kunt u het vergrendelde bestand zonder beperkingen naar een ander formaat converteren. Verken online bronnen en forums voor meer informatie.
Om de kracht van deze methoden te illustreren, volgt hier een waargebeurd verhaal: een leerling werd buitengesloten van haar belangrijke klasproject in een Word-document. Met vastberadenheid en de hulp van PassFab voor Word slaagde ze erin haar document te ontgrendelen en haar opdracht op tijd in te leveren – met een uitstekend cijfer!
Stapsgewijze handleiding om Microsoft Word te ontgrendelen met een wachtwoord
Ontgrendel Microsoft Word met een wachtwoord – het is heel eenvoudig! Hier is een gids om te helpen:
- Start Microsoft Word.
- Open het document.
- Klik op het tabblad ‘Bestand’ in de linkerbovenhoek.
- Selecteer 'Document beveiligen' in het vervolgkeuzemenu.
- Er wordt een venster geopend – voer het wachtwoord in en klik op ‘OK’.
Kies een veilig wachtwoord. Gebruik hoofdletters en kleine letters, cijfers en speciale tekens.
Houd er rekening mee dat dit alleen werkt als u al een wachtwoord heeft ingesteld. Als iemand anders het heeft gedaan, of als je het bent vergeten, bestaan er alternatieve methoden.
Een collega heeft bijvoorbeeld een belangrijk rapport vergrendeld zonder het wachtwoord te kennen. Stressvol! Na experts te hebben gezocht en geraadpleegd, gebruikten ze gespecialiseerde software om het te herstellen.
spectrum tv-telefoonnummer
Maak een back-up van waardevolle documenten en handhaaf beveiligingsmaatregelen. Ontgrendel Word met een wachtwoord – houd uw gegevens vertrouwelijk. Volg deze stappen en gebruik sterke wachtwoorden voor extra bescherming.
Stapsgewijze handleiding om Microsoft Word te ontgrendelen met een productsleutel
Ontgrendel Microsoft Word met een productsleutel om toegang te krijgen tot alle functies! Hier is een handleiding in 5 stappen:
- Open Microsoft Word.
- Klik linksboven op ‘Bestand’.
- Selecteer 'Account'.
- Klik op 'Product activeren'.
- Voer een geldige productsleutel in en voltooi de activering.
Het is eenvoudig om Microsoft Word te ontgrendelen met een productsleutel. Wanneer u een gelicentieerde versie koopt, ontvangt u een productsleutel. Het dient als eigendomsbewijs en zorgt ervoor dat u de software zonder beperkingen kunt gebruiken.
Maar het ontgrendelen van MS Word is niet altijd eenvoudig. Het gebruik van een ongeautoriseerde of valse sleutel kan juridische gevolgen hebben. Dit kan resulteren in een beperkte werking of permanente blokkering van uw software.
Uw productsleutel fungeert als een digitale handtekening die verifieert dat uw exemplaar van Microsoft Word legitiem is. Koop bij officiële detailhandelaren of geautoriseerde wederverkopers voor gelicentieerde versies van MS Office-producten.
verwijder kaders rond tekst in woord
Stapsgewijze handleiding om contact op te nemen met Microsoft-ondersteuning voor het ontgrendelen van Microsoft Word
Als u uw Microsoft Word-document wilt ontgrendelen, is contact opnemen met Microsoft Support een belangrijke stap. Hier ziet u hoe u het kunt doen:
- Ga via een browser naar de officiële Microsoft-ondersteuningswebsite.
- Zoek naar 'Hulp krijgen' en klik erop.
- Selecteer ‘Microsoft Word’ uit de lijst met producten.
- Beschrijf uw probleem of zeg dat u hulp nodig heeft bij het ontgrendelen van uw Word-document.
- Volg de instructies om contact op te nemen met Microsoft Support – chat, e-mail of telefoon.
Zorg ervoor dat u uw productsleutel en andere relevante informatie bij de hand heeft voordat u contact met ons opneemt. Dit zal het proces soepeler en sneller maken. Wees geduldig als u met Microsoft Support praat en geef alle details nauwkeurig door. Hun team is toegewijd aan het helpen van gebruikers met technische problemen en zal u begeleiden bij het succesvol ontgrendelen van uw documenten.
Chris werkte aan een cruciaal project in Microsoft Word toen zijn document werd vergrendeld. Uit angst dat hij zijn deadline niet zou halen, nam hij contact op met Microsoft Support. Tot zijn opluchting reageerden ze snel en begeleidden hem bij het ontgrendelen van zijn document en het herstellen van niet-opgeslagen wijzigingen. Uiteindelijk werd het project van Chris gered dankzij hun uitstekende dienstverlening.
Conclusie
Wikkel het in! Microsoft Word deblokkeren – eenvoudig. Als u het wachtwoord bent vergeten of per ongeluk hebt vergrendeld, zijn er verschillende manieren om weer toegang te krijgen.
- Optie één: gebruik de functie Openen en repareren. Klik op Bestand, selecteer Openen, kies het geblokkeerde document en klik vervolgens op de pijl naast Openen. Kies Openen en repareren en laat Microsoft zijn ding doen.
- Als dat niet werkt, probeer dan software van derden. Het is ontworpen voor het ontgrendelen van documenten en is eenvoudig online beschikbaar.
Opmerking: Gebruik deze methoden alleen als het echt nodig is. Als u zonder toestemming het bestand van iemand anders probeert te openen, kan dit tot ernstige juridische problemen leiden.
Laat mij een verhaal met u delen. Een paar jaar geleden, mijn vriend Sara per ongeluk haar essay op slot gezet – moet binnen enkele uren klaar zijn! Ze zocht online en vond een nuttige forumthread. Ze volgde het advies op en slaagde erin zich op tijd aan te melden.














