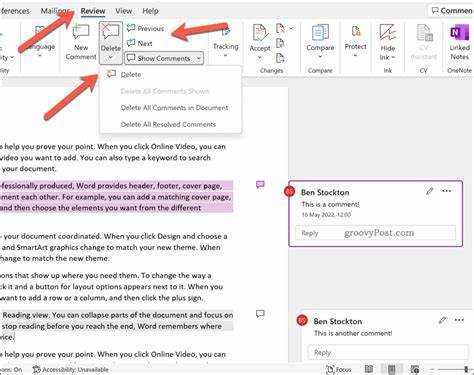
De inleiding zet de toon en geeft een korte samenvatting van wat er besproken zal worden. Het is belangrijk om professioneel te blijven en informatie te geven, maar ook creatief te zijn en de lezer geïnteresseerd te maken.
Het verwijderen van opmerkingen in Microsoft Word kan degenen helpen die samenwerken aan documenten of onnodige feedback willen wegnemen. Als u weet hoe u ze op de juiste manier verwijdert, kan het bewerkingsproces soepeler verlopen.
Hoe opsommingstekens in Excel te plaatsen
Microsoft Word heeft veel manieren om opmerkingen te verwijderen. Eén manier is om met de rechtermuisknop op de opmerking te klikken, op Opmerking verwijderen te drukken en ermee akkoord te gaan. Of ga naar het tabblad Controleren, klik op het commentaarsymbool en kies Commentaar verwijderen uit de lijst.
Een andere optie is het gebruik van sneltoetsen. Als u op Ctrl+Shift+A drukt, worden alle opmerkingen in het document verborgen of weergegeven. Wanneer u ze kunt zien, kunt u door elke opmerking bladeren met Ctrl+Alt+PgDn (Page Down) of Ctrl+Alt+PgUp (Page Up). Dat maakt het gemakkelijker om te vinden en te verwijderen wat u niet nodig heeft.
Het verwijderen van opmerkingen in Microsoft Word bestaat al een paar versies. Elke keer zijn er nieuwe manieren toegevoegd om reacties te beheren en te verwijderen. Het is nu eenvoudiger dan ooit om ongewenste feedback te verminderen. Dit bevordert de productiviteit in Microsoft Word.
Opmerkingen begrijpen in Microsoft Word
‘Microsoft Word is een veelgebruikte tekstverwerker. Hiermee kunnen gebruikers opmerkingen aan documenten toevoegen! Deze aanbiedingen geven feedback, wijzigingen of vragen over delen van het document.
Opmerkingen toevoegen in MS Word is eenvoudig. Selecteer de tekst waarop u commentaar wilt geven. Klik met de rechtermuisknop en kies Nieuwe reactie in het vervolgkeuzemenu. Er verschijnt een opmerkingenveld in de zijmarge. Typ uw opmerking in het vak!
Het verwijderen van opmerkingen is ook eenvoudig. Klik met de rechtermuisknop op de opmerking en kies Opmerking verwijderen. Het is uit het document verdwenen.
Houd rekening met een paar tips als u met opmerkingen werkt. Gebruik eenvoudige taal, zodat uw boodschap begrepen wordt. Geef waar mogelijk context voor uw opmerkingen. En als u samenwerkt, reageer dan op opmerkingen of bevestig ze. Dit laat zien dat je hun inbreng hebt gelezen en overwogen!’
Stappen om een opmerking in Microsoft Word te verwijderen
Opmerkingen verwijderen in Microsoft Word is een gemakkelijke taak! Hier is hoe:
- Open het document met de opmerking.
- Vind het – het staat in een gekleurde ballon of markering aan de rechterkant.
- Klik met de rechtermuisknop en kies Opmerking verwijderen in het vervolgkeuzemenu.
Poef! De opmerking is verdwenen. U kunt dit doen voor eventuele extra opmerkingen die u wilt verwijderen.
Door opmerkingen te verwijderen, ziet uw document er professioneel en duidelijk uit. Verwijder alle oude, onnodige opmerkingen en concentreer u op uw bericht. Neem nu de controle over uw document!
Aanvullende tips voor het beheren van opmerkingen in Microsoft Word
Wilt u het beheer van opmerkingen in Microsoft Word een fluitje van een cent maken? Hier zijn een paar tips!
- Gebruik het navigatievenster of de optie Reviewing Pane om snel van de ene opmerking naar de andere te springen.
- Filter opmerkingen om specifieke typen of opmerkingen van bepaalde revisoren weer te geven.
- Verberg of toon opmerkingen met het vervolgkeuzemenu Weergeven ter beoordeling.
Bovendien is er nog meer dat het gemakkelijker maakt:
- Reageer binnen commentaarthreads om gesprekken georganiseerd te houden.
- Pas de opmaak van opmerkingen aan om ze uniek te maken.
- Maak realtime samenwerking voor meerdere auteurs mogelijk.
Door deze tips te volgen, verloopt het opmerkingenbeheer in Word moeiteloos en wordt uw documentbeoordelingsproces verbeterd!
Conclusie
Om af te ronden: u kunt eenvoudig een opmerking in Microsoft Word verwijderen. Als u dit doet, kunnen uw documenten er professioneler en duidelijker uitzien. Om dit te doen, volgt u gewoon de genoemde stappen .
Het is belangrijk om te onthouden dat het verwijderen van opmerkingen het bewerkingsproces sneller en overzichtelijker maakt. Hierdoor kunnen teamleden beter communiceren en efficiënter samenwerken.
Voordat u opmerkingen verwijdert, is het van cruciaal belang dat u ze zorgvuldig bekijkt. Dit voorkomt dat u per ongeluk belangrijke feedback of gegevens kwijtraakt.
Om het belang van het verwijderen van opmerkingen in Microsoft Word te laten zien, wil ik een verhaal delen. Een collega van mij vergat ooit een opmerking te verwijderen voordat hij een rapport naar zijn baas stuurde. Dit veroorzaakte wat problemen en ze moesten het opnieuw doen. Sindsdien hebben ze ervoor gezorgd dat alle onnodige opmerkingen zijn verwijderd voordat een document wordt afgerond.














