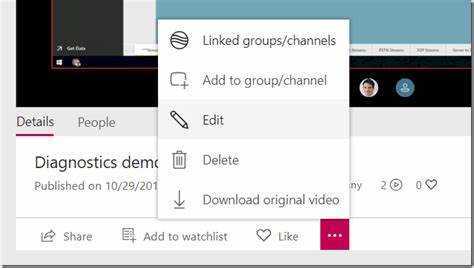
Heeft u moeite om uw Microsoft Teams-opname te delen met externe gebruikers? Geen zorgen! Dit artikel laat zien hoe u dit eenvoudig kunt doen.
Microsoft Teams heeft meerdere manieren om opnames te delen met mensen buiten uw organisatie. Een van de eenvoudigste is om te gebruiken Deel punt of Een schijf . Upload uw opname naar een van beide platforms en u kunt een link genereren om te delen met externe gebruikers.
Een andere keuze is Microsoft Stream , een videohostingservice verbonden met Teams. Upload uw opname en pas de privacy-instellingen aan. Dit bepaalt wie de video kan bekijken: specifieke personen of iedereen met de link.
Een collega van mij had zo'n uitdaging. Ze moest een opgenomen vergadering delen met klanten die zich niet in haar Teams-netwerk bevonden. Ze wist niet wat ze moest doen en vroeg om hulp. Een behulpzame collega liet haar zien hoe ze haar opname kon delen via SharePoint. De klanten konden zonder problemen toegang krijgen tot de video en haar presentatie was een succes!
Inzicht in Microsoft Teams-opnamen
Met Microsoft Teams Recordings kunt u samenwerken en vergaderingen documenteren. Ze leggen audio, video en het delen van schermen vast, waardoor het gemakkelijk is om discussies terug te kijken, kennis te delen en geen informatie te verliezen. Dit is wat u over hen moet weten:
- Opnametypen: Kies de optie voor opnemen in de cloud (opslaan in Microsoft Stream) of sla bestanden rechtstreeks op het apparaat dat voor de vergadering wordt gebruikt.
- Opties voor delen: Deel opnames met interne en externe gebruikers. Stel machtigingen in om te beslissen wie kan bekijken of downloaden.
- Toegankelijkheidsfuncties: Ondertiteling en transcripties maken opnames inclusief en gemakkelijk te volgen of terug te verwijzen.
Om het delen van opnamen met externe gebruikers eenvoudiger te maken:
- Bewaar opnames in OneDrive of SharePoint. Verleen machtigingen zodat externe gebruikers veilig toegang kunnen krijgen.
- Beveilig opnamen met een wachtwoord als vertrouwelijkheid belangrijk is. Alleen geautoriseerde mensen met het wachtwoord hebben toegang tot de informatie.
Door deze suggesties op te volgen, kunt u Microsoft Teams Recordings veilig delen met externe gebruikers, terwijl u samenwerkt, trainingen geeft, enz.
Stappen om Microsoft Teams-opnamen te delen met externe gebruikers
Het delen van Microsoft Teams-opnames met externe gebruikers is eenvoudig! Volg deze stappen:
- Open Teams en kies de opname.
- Selecteer Openen in Microsoft Stream via het weglatingsteken (...).
- Klik op de knop Delen onder de videospeler.
- Voer de e-mailadressen van externe gebruikers in het dialoogvenster voor delen in.
- Pas de machtigingen voor elke gebruiker aan – bekijk of bewerk – en klik op Verzenden.
Deze methode valt op door zijn eenvoud en effectiviteit.
Hier is een echt verhaal. Een team van professionals moest aan een project samenwerken met externe belanghebbenden met behulp van Teams-opnames. Ze volgden de stappen en deelden hun opgenomen vergaderingen en presentaties met hun klanten. Dit maakte communicatie en samenwerking tussen verschillende locaties mogelijk. Het stelde hen in staat efficiënt te werken en geweldige resultaten te leveren voor hun klanten.
Door deze gebruiksvriendelijke aanpak te hanteren, creëerden ze een naadloze informatiestroom tussen hun team en externe gebruikers, waardoor samenwerking een fluitje van een cent werd.
Tips voor het oplossen van problemen
Houd bij het oplossen van problemen met het delen van Microsoft Teams-opnamen met externe gebruikers rekening met het volgende:
- Zorg ervoor dat externe gebruikers over de juiste rechten beschikken. Controleer hun instellingen.
- Controleer of de instellingen voor delen toegang toestaan.
- Als ze geen toegang hebben tot de opname, stuur ze dan een directe link.
Meer details om te onthouden:
- Zorg ervoor dat zowel jij als de externe gebruiker een stabiele internetverbinding hebben.
- Communiceer met de ontvanger om er zeker van te zijn dat deze toegang heeft gekregen tot de opname.
Om uw probleemoplossingservaring verder te verbeteren:
- Update uw Microsoft Teams-app regelmatig.
- Als machtigingen een probleem blijven, neem dan contact op met Microsoft Support.
Door deze tips te volgen en op de details te letten, kunt u eventuele problemen oplossen die u ondervindt bij het delen van Microsoft Teams-opnamen met externe gebruikers!
Conclusie
Het delen van Microsoft Teams-opnamen met buitenstaanders is een fluitje van een cent! Slechts een paar stappen en u kunt ze eenvoudig delen.
- Open eerst de Microsoft Teams-app en zoek de opname die u wilt delen. Selecteer het en klik op de drie stippen.
- Kies Koppeling ophalen in de vervolgkeuzelijst. Hierdoor wordt een speciale URL voor uw opname gemaakt.
- Kopieer deze link en geef deze aan de externe gebruiker(s) aan wie u toegang wilt verlenen. Dit kunt u doen door een e-mail of bericht te sturen met daarin de link. Zorg ervoor dat alleen geautoriseerde personen deze hebben, aangezien deze toegang geeft tot uw opname.
- Wanneer de externe gebruiker de link krijgt, kan hij/zij er eenvoudig op klikken om de gedeelde opname te bekijken. Geen Microsoft Teams-account of extra software nodig – erg handig.
Mis het gebruik van deze functie niet! Begin met het delen van uw opnamen en werk snel en eenvoudig samen met buitenstaanders!
bedreven in Excel














