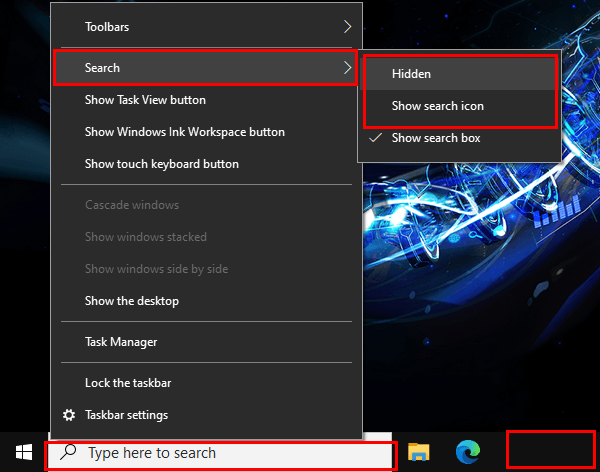
Microsoft Start is een functie die op de taakbalk van Windows-computers verschijnt. Het geeft snelle toegang tot nieuws, weerupdates en andere gepersonaliseerde informatie. Als je er vanaf wilt, zijn er stappen die je kunt nemen. Laten we eens kijken hoe u Microsoft Start van uw taakbalk kunt verwijderen!
hoe grijze arcering uit gekopieerde tekst in woord te verwijderen
- Klik met de rechtermuisknop op de taakbalk en selecteer Nieuws en interesses in het contextmenu. U kunt de functie verbergen of uitschakelen.
- U kunt ook Taakbeheer openen met Ctrl+Shift+Esc. Schakel het proces StartMenuExperienceHost.exe uit.
Hierdoor wordt Microsoft Start verwijderd totdat u uw computer opnieuw opstart.
Microsoft Start is gemaakt voor Windows 10. Het wil gebruikers gepersonaliseerde inhoud en een gestroomlijnde online-ervaring bieden. Sommige gebruikers vinden het misschien leuk, maar anderen willen de extra afleiding niet. Microsoft biedt opties om het te verwijderen of uit te schakelen – voor diverse gebruikersvoorkeuren.
Microsoft Start op de taakbalk begrijpen
Microsoft Start op de taakbalk is een functie in Windows die snelle toegang biedt tot apps, nieuws, weer, enz. Pas deze aan uw voorkeuren aan en verhoog de productiviteit. Als je de voorkeur geeft aan een nette desktop of alternatieve manieren om informatie te verkrijgen, wil je misschien dit achterwege laten Microsoft Start vanuit uw taakbalk.
Volg deze stappen om Microsoft Start te verwijderen:
- Klik met de rechtermuisknop op een lege ruimte op de taakbalk.
- Beweeg over Nieuws en interesses in het contextmenu.
- Klik vervolgens op Uitschakelen om Microsoft Start uit te schakelen. Met deze actie wordt het van uw taakbalk verwijderd. U beschikt over een meer gestroomlijnde werkruimte.
Door Microsoft Start te verwijderen, kunt u dat doen opruimen uw taakbalk en focus op essentiële apps. Het zorgt voor een betere organisatie en minder afleiding, waardoor de efficiëntie wordt vergroot.
Als u ooit van gedachten verandert en besluit Microsoft Start opnieuw te proberen, kunt u het eenvoudig opnieuw inschakelen door dezelfde stappen te volgen als hierboven vermeld.
TechRadar.com voerde een onderzoek uit en ontdekte dat veel gebruikers Microsoft Start graag verwijderen voor een meer gepersonaliseerde computerervaring.
Stappen om Microsoft Start van de taakbalk te verwijderen
Moe van Microsoft Start uw taakbalk rommelig maken? Wij staan voor u klaar! Hier vindt u een korte handleiding in vier stappen over hoe u Microsoft Start kunt verwijderen.
- Klik met de rechtermuisknop op een lege ruimte op de taakbalk.
- Selecteer Taakbalkinstellingen in het menu.
- Scroll naar beneden tot je de sectie Nieuws en interesses vindt.
- Schakel de schakelaar naast Taakbalkervaring met nieuws, weer en meer uit.
Door deze stappen te volgen, kunt u verwijderen Microsoft Start en ruim uw werkruimte op! Maar er is meer! Uitschakelen Microsoft Start betekent dat u afscheid moet nemen van gepersonaliseerde nieuws- en weerupdates op uw taakbalk. Maar maak je geen zorgen: je hebt er nog steeds toegang toe via de Microsoft News-website of andere nieuws-apps.
Om dit punt te illustreren, zal ik je een verhaal vertellen. Een vriend van mij kon zich niet concentreren op zijn werk vanwege de constante nieuwsupdates op zijn taakbalk. Na het verwijderen Microsoft Start rapporteerde hij een aanzienlijke verbetering in productiviteit en concentratie.
Dus ga je gang en probeer het zelf en zie het verschil!
Conclusie
Afscheid te nemen van Microsoft Start op uw taakbalk! Schakel het uit met een paar eenvoudige stappen. Krijg meer controle en pas uw taakbalk aan uw voorkeuren aan.
Om Microsoft Start uit te schakelen, klikt u met de rechtermuisknop op een lege ruimte op de taakbalk en selecteert u Taakbalkinstellingen. Navigeer naar het gedeelte Taakbalkgedrag en schakel de optie Recente apps weergeven uit.
symbool van het midden van de hemel
U kunt ook de Register-editor gebruiken om Microsoft Start uit te schakelen. Open Run (Win + R) en typ regedit om toegang te krijgen tot de Register-editor. Ga dan naar HKEY_CURRENT_USERSoftwareMicrosoftWindowsCurrentVersionExplorerAdvanced en maak een nieuwe DWORD-waarde (32-bits) met de naam EnableXamlStartMenu. Stel de waarde in op 0 en start uw computer opnieuw op.
Opmerking: Als u Microsoft Start uitschakelt, kan de toegang tot bepaalde functies worden beperkt. Maar als dat geen probleem is, verwijder dan Microsoft Start van de taakbalk voor een efficiëntere workflow! Ervaar een op maat gemaakt bureaublad zonder afleiding of rommel. Neem nu de leiding over uw digitale werkplek!














