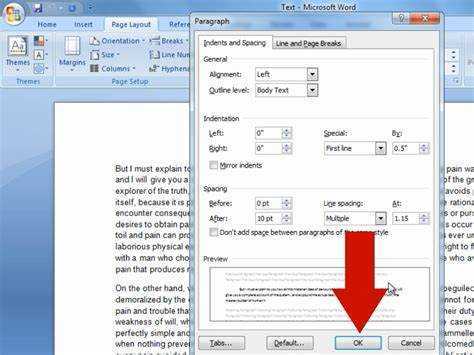
We beginnen met onze Microsoft Word reis door het mysterie van het inspringen van alinea's te onderzoeken. Hoe kunnen we dit oplossen? Dat zoeken we uit!
Het is duidelijk dat het beheersen van de kunst van het inspringen de sleutel is tot een goed gemaakt document. Goed nieuws: het is gemakkelijk als je weet wat je moet doen.
Selecteer eerst de tekst die u wilt wijzigen. Ga naar de Tabblad ‘Thuis’ . In de ‘Paragraaf’ sectie, ziet u het hulpmiddel voor inspringen. Klik op het pictogram en je hebt een reeks opmaakopties.
U kunt de linker- en rechterinspringing aanpassen door de markeringen omhoog of omlaag te verplaatsen. Of gebruik de hangende inspringing en eerstelijnsinspringing voor een meer specifieke aanpak. Microsoft Word maakt het eenvoudig!
Wist je dat? Richard Brodie En Charles Simonyi gemaakt Microsoft Word onder de codenaam: ‘Multi-Tool Word’! Bron: Britannica.
Het belang begrijpen van het inspringen van alinea's in Microsoft Word
Alinea's inspringen Microsoft Word is essentieel! Het maakt uw tekst leesbaarder en overzichtelijker. Bovendien voegt het een professionele uitstraling toe. Inspringen zorgt voor visuele onderbrekingen tussen ideeën, zodat lezers gemakkelijk door uw document kunnen navigeren. Het helpt lezers ook snel nieuwe paragrafen te vinden, waardoor de doorstroming en het begrip worden verbeterd.
Bovendien geeft het inspringen uw document een visueel aantrekkelijke lay-out. Het creëert een symmetrisch ontwerp dat er geweldig uitziet. Gebruik inspringing ook strategisch: het kan de aandacht vestigen op belangrijke informatie of belangrijke punten.
In Woord 2010 kunt u de alinea-inspringing aanpassen met de liniaal. Selecteer de gewenste alinea's en gebruik vervolgens de bovenste driehoek op de liniaal.
Vergeet het belang van de juiste alinea-inspringing niet. Het verbetert de leesbaarheid en voegt professionaliteit toe.
Leuk weetje: Word werd voor het eerst uitgebracht in 1983 als Multi-Tool Word voor Xenix-systemen! Nu is het een van de meest gebruikte tekstverwerkingssoftware ter wereld.
Hoe paragrafen in Microsoft Word te laten inspringen
Het inspringen van alinea's in Microsoft Word is essentieel voor het opmaken van documenten. Het kan de leesbaarheid verbeteren en uw tekst een professionele uitstraling geven. Hier is een handleiding in 3 stappen over hoe u dit kunt doen:
- Stap 1: Selecteer de gewenste paragraaf(en). Plaats de cursor aan het begin van de alinea en sleep deze over de tekst. U kunt ook op Ctrl + A drukken om het hele document te selecteren.
- Stap 2: Ga naar het tabblad Pagina-indeling. Klik vervolgens op het kleine pijltje in de rechterbenedenhoek van het gedeelte Alinea. Hierdoor wordt een venster geopend met opmaakopties voor alinea's.
- Stap 3: Pas de optie Speciaal aan onder Inspringen. U kunt Eerste regel of Hangend kiezen om de ruimte aan het begin van elke alinea te bepalen. Afmetingen zoals 0,5 inch of 1 cm zijn ook beschikbaar.
Als u voor alle alinea's dezelfde instellingen wilt, klikt u op Als standaard instellen voordat u het venster sluit. De inspringstijl wordt automatisch toegepast op nieuwe alinea's en documenten.
U kunt ook functies zoals hangende inspringingen gebruiken voor een aantrekkelijker en overzichtelijker document. Als de inspringing tussen alinea's inconsistent is, selecteert u ze allemaal en past u de inspringingswaarden aan in het venster met alinea-instellingen.
De praktijk van het inspringen van alinea's gaat terug tot de oudheid. Schrijvers gebruikten symbolen of regels aan het begin van elke alinea om de tekst leesbaarder te maken. Technologie maakt dit proces eenvoudiger, maar het doel is hetzelfde: het begrip bevorderen en een visuele structuur geven aan geschreven documenten.
Problemen met inspringen oplossen in Microsoft Word
Inspringen is de sleutel tot het gemakkelijk leesbaar en netjes maken van documenten in Microsoft Word. Maar het oplossen van deze problemen kan lastig zijn. Met deze handleiding in vier stappen kunt u problemen met inspringen snel oplossen.
- Controleer de alinea-instellingen:
- Open het document met het probleem in Microsoft Word.
- Selecteer alle alinea's met inspringingsproblemen.
- Klik met de rechtermuisknop op een van de geselecteerde alinea's en kies Alinea.
- Ga naar Inspringen en stel waarden in voor Voor en Speciaal. Zorg ervoor dat deze instellingen consistent zijn.
- Eerste regel en hangende inspringingen aanpassen:
- Als alleen specifieke alinea's moeten worden gewijzigd, plaatst u de cursor aan het begin.
- Ga naar het dialoogvenster Alinea.
- Verhoog of verlaag de waarde van By onder Speciaal. Hiermee wordt de eerste regel naar binnen of naar buiten verplaatst.
- Als u een hangende inspringing wilt maken, stelt u onder Speciaal een positieve waarde in voor Door. Hiermee worden alle regels ingesprongen, behalve de eerste.
- Oplossing voor het automatisch toepassen van inspringing:
- Controleer of ongewenste opmaakstijlen op die alinea's worden toegepast.
- Ga naar Home, zoek de groep Stijlen en selecteer Stijlenvenster.
- Wijzig of verwijder eventuele stijltoewijzingen die ongewenste inspringing veroorzaken.
- Standaardinstellingen voor inspringen opnieuw instellen:
- Als er nog steeds problemen bestaan, herstel dan de standaardinstellingen.
- Ga opnieuw naar het dialoogvenster ‘Paragraaf’.
- Kies bij ‘Inspringen’ voor ‘Speciaal’.
- Klik op de vervolgkeuzepijl voor ‘Eerste regel’ en selecteer ‘Geen’.
Volg deze stappen om inspringingsproblemen in Microsoft Word op te lossen. Het is belangrijk om de alinea-opmaak te begrijpen voor de beste lay-out en leesbaarheid.
Aanvullende tips en trucs voor het inspringen van alinea's in Microsoft Word
Beheers de inspringvaardigheden van Microsoft Word! Hier zijn 3 technieken om u te helpen:
- Gebruik de liniaal: Klik en sleep de onderste markering op de liniaal om de gewenste inspringingen in te stellen.
- Sneltoetsen: Druk op Ctrl+M of Ctrl+Shift+M om inspringingen te vergroten/verkleinen.
- Standaardinspringingen wijzigen: Ga naar de Paragraaf dialoogvenster onder de Thuis tabblad en pas de waarden aan voor inspringingen links/rechts en inspringingen op de eerste regel.
Bovendien kunt u verschillende inspringstijlen in één document toepassen! Dit voegt meer flexibiliteit en organisatie toe.
Hier is een leuk verhaal: Jac stond op het punt een project te presenteren toen hij per ongeluk al zijn alinea-inspringingen verwijderde! Hij gebruikte snel Word Ongedaan maken en sneltoetsen om ze te herstellen – het publiek merkte het niet eens.
Met deze tips zijn uw alinea's in een mum van tijd netjes en consistent ingesprongen!
Conclusie
Wilt u weten hoe u alinea's kunt laten inspringen in Microsoft Word? Zoek niet verder! Ons artikel biedt een gedetailleerde gids over dit onderwerp. Het behandelt alle aspecten van inspringen, van het begrijpen van de beschikbare tools tot het implementeren van de gewenste opmaak.
hoe u niet-microsoft-geverifieerde apps installeert
We verkennen unieke functies die helpen bij het inspringingsproces. Bovendien is het essentieel om te begrijpen hoe u inspringingen in Microsoft Word kunt corrigeren als u goed georganiseerde documenten wilt maken. Met deze tips kunnen gebruikers handmatige aanpassingen vermijden en zorgen voor een consistente opmaak in de hele tekst.
Wist u dat het aanpassen van de inspringingen van alinea's niet alleen de visuele aantrekkingskracht vergroot, maar ook de lezers helpt? Uit onderzoek blijkt dat het het leesbegrip helpt verbeteren.
Door onze stapsgewijze instructies te volgen, kunt u eenvoudig alinea's laten inspringen in Microsoft Word. Upgrade vandaag nog uw vaardigheden op het gebied van documentopmaak en creëer met gemak visueel aantrekkelijke inhoud!














