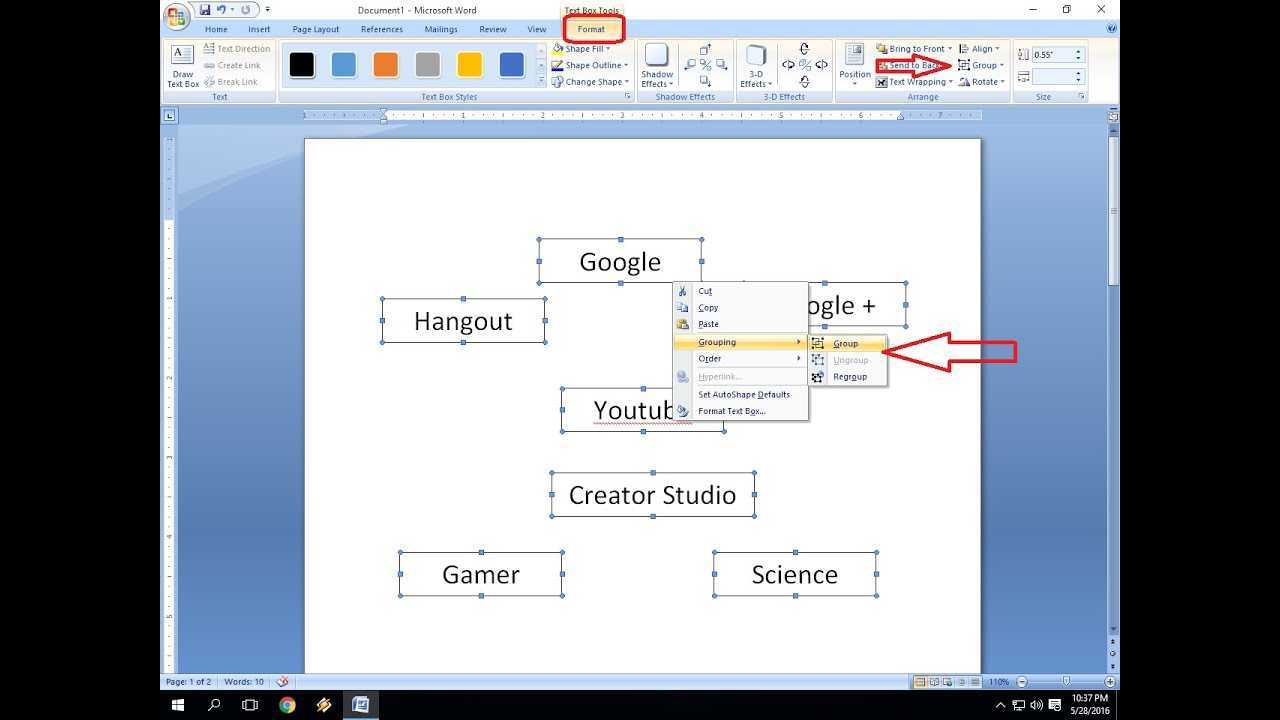
Microsoft Word is een geweldig hulpmiddel voor het eenvoudig maken en bewerken van documenten. Het heeft een handige functie waarmee u objecten kunt groeperen. Laten we eens kijken hoe deze groepering werkt.
Groeperen in Microsoft Word:
Wanneer u te maken heeft met complexe documenten of presentaties, wilt u wellicht meerdere objecten ordenen. Met de groeperingsfunctie van Microsoft Word kunt u afbeeldingen, vormen en tekstvakken samenvoegen tot één eenheid. Op deze manier kunt u de groep snel verplaatsen en de grootte ervan wijzigen.
Om dingen te groeperen, selecteert u de items terwijl u de Ctrl-toets ingedrukt houdt. Klik met de rechtermuisknop en kies Groeperen in het contextmenu. Of ga naar het tabblad Opmaak en druk op de knop Groeperen in de groep Schikken.
Unieke details:
hoe u de bitlocker-herstelsleutel van cmd kunt krijgen
Door te groeperen in Microsoft Word kunt u meer details aanpassen. U kunt de lettertypestijl en opvulkleur in één keer op de hele groep toepassen. Hierdoor blijft alles consistent en bespaart u tijd.
hoe u een sectie-einde kunt verwijderen
Bovendien kunt u bepalen hoe objecten met elkaar omgaan. Wanneer u bijvoorbeeld afbeeldingen of vormen over tekstvakken plaatst, voorkomt groeperen dat er onbedoelde overlappingen of verkeerde plaatsingen plaatsvinden.
Ware geschiedenis:
Het idee van groeperen kwam voort uit de behoefte aan een betere manier om elementen in tekstverwerkingssoftware te beheren. Toen gebruikers dit wilden, voegden ontwikkelaars het toe in Microsoft Word. Nu zijn veel mensen in verschillende sectoren voor hun werk afhankelijk van deze functie.
Het concept van groeperen in Microsoft Word begrijpen
Groeperen in Microsoft Word is de mogelijkheid om meerdere items in één te combineren. Het helpt gebruikers Organiseer en wijzig complexe documenten . Selecteer elementen en groepeer ze vervolgens in één enkele entiteit. Alle wijzigingen zijn van toepassing op elk item.
Groeperen kan de productiviteit en organisatie verbeteren. Lijn vormen, afbeeldingen en tekstvakken uit . Schik meerdere objecten zoals jij wilt. Dit is vergelijkbaar met gelaagdheid in grafische ontwerpsoftware. Degenen die bekend zijn met grafische ontwerptools kunnen groeperen in Microsoft Word snel leren en gebruiken.
Stapsgewijze handleiding voor het groeperen van objecten in Microsoft Word
Objecten ordenen in Microsoft Word? Geen probleem! Het groeperen van objecten is een geweldige manier om uw documenten gemakkelijk te beheren.
Zo werkt het:
- Selecteer de objecten die u wilt groeperen door op Ctrl te drukken en op elk object te klikken.
- Klik er vervolgens met de rechtermuisknop op en kies ‘Groeperen’.
- Vervolgens verschijnt er een vervolgkeuzemenu. Klik nogmaals op ‘Groeperen’ om te voltooien.
Nu zijn de objecten gegroepeerd en kunnen ze als één geheel worden verplaatst of vergroot of verkleind. Om ze te degroeperen, selecteert u het object, klikt u met de rechtermuisknop en selecteert u ‘Groep opheffen’.
Bovendien kunt u gegroepeerde objecten ook gelijkmatig uitlijnen en verdelen. En er is nog meer: met de opties ‘Naar voren brengen’ of ‘Terug sturen’ kunt u de laagvolgorde van gegroepeerde elementen instellen.
internet explorer verdwenen
Haal het maximale uit uw documenten en begin met het groeperen van objecten in Microsoft Word!
Tips en trucs voor effectief groeperen in Microsoft Word
Groeperen kan objectmanipulatie eenvoudiger maken! Hiermee kunt u meerdere objecten als één object verplaatsen, vergroten of verkleinen en opmaken. Bovendien zijn alle opmaakwijzigingen uniform van toepassing op alle elementen in de groep. Geneste groepen kunnen worden gebruikt voor complexe documenten met meerdere elementen.
U kunt objecten altijd degroeperen om individuele elementen te wijzigen of specifieke aanpassingen aan te brengen. Groeperen werkt voor vormen, illustraties, tekstvakken en afbeeldingen! U kunt ook gegroepeerde objecten kopiëren en plakken zonder dat de indeling of instellingen verloren gaan.
oppervlak schakel het touchscreen uit
Eén gebruiker deelde zijn ervaring met groeperen Microsoft Word . Ze waren in staat een projectvoorstel op te stellen met onderdelen als een samenvatting, budgetspecificaties en bijlagen. Dit maakte het document visueel aantrekkelijk en stelde hen in staat secties te verplaatsen tijdens teamvergaderingen zonder onderbrekingen. Het groeperen in Microsoft Word bracht een revolutie teweeg in hun documentbeheerpraktijken.
Veelvoorkomende problemen en probleemoplossing
Veelvoorkomende problemen met Microsoft Word zijn onder meer tabeluitlijning en afdrukproblemen, zoals pagina-einden of blanco pagina's. Om deze problemen aan te pakken, moeten gebruikers de tabelhulpmiddelen gebruiken en het afdrukvoorbeeld controleren voordat ze afdrukken.
Microsoft Word heeft een echte geschiedenis van verbeteringen op basis van gebruikersfeedback. Microsoft heeft updates en nieuwe functies uitgebracht om de gebruikerservaring te verbeteren en problemen van klanten aan te pakken.
Conclusie
Groeperen in Microsoft Word is een geweldige functie! Het stelt gebruikers in staat documenten beter te beheren en te organiseren. U kunt veel objecten tegelijk verplaatsen of vergroten/verkleinen; dit maakt dingen sneller en gemakkelijker.
En het ziet er ook nog eens geweldig uit! Door objecten uit te lijnen en te rangschikken ontstaat een professioneel ontwerp dat aantrekkelijk en gebruiksvriendelijk is.
Groeperen is niet alleen voor tekst en afbeeldingen. U kunt vormen, grafieken en zelfs SmartArt-afbeeldingen groeperen! Dit betekent dat u echt creatief kunt zijn met uw documenten.
watermerkwoord bewerken
Een goede tip is om het selectievenster te gebruiken. Het helpt u gegroepeerde objecten eenvoudig te selecteren en beheren. Dit maakt het nog eenvoudiger om ze naar behoefte te bewerken en te manipuleren.
Kortom: het gebruik van de groeperingsfunctie in Microsoft Word helpt u snel en goed documenten te maken. Of u nu een presentatie, rapport of iets anders maakt, het gebruik van deze functie zal uw werk soepeler en beter maken.














