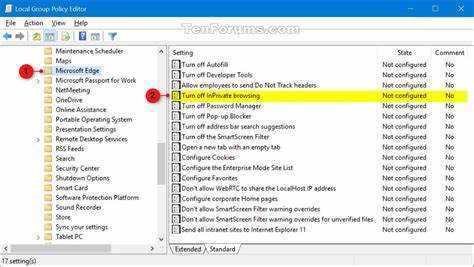
Microsoft Edge's InPrivate-browsingmodus is hier om een veilige en privé online ervaring te bieden! Het slaat geen cookies, geschiedenis of tijdelijke bestanden op, wat betekent dat er geen bewijs van uw online activiteiten achterblijft wanneer u het venster sluit. Bovendien zijn extensies en tracking door derden uitgeschakeld.
Maar onthoud: InPrivate verbergt uw internetactiviteit niet voor netwerkbeheerders of ISP's. Mogelijk kunnen ze uw acties nog steeds volgen.
hoe te benadrukken
Om InPrivate in te schakelen, klikt u op het menu met drie stippen in de rechterbovenhoek van het browservenster. Selecteer Nieuw InPrivate-venster in de vervolgkeuzelijst. Of u kunt de sneltoets Ctrl+Shift+N gebruiken.
Dus de volgende keer dat u privacy nodig heeft, probeer dan eens InPrivate-browsen!
Waarom u InPrivate Browsing mogelijk wilt uitschakelen
InPrivate Browsing is een functie in Microsoft Edge die uw privacy helpt beschermen tijdens het surfen op internet. Maar in sommige gevallen wilt u deze functie misschien uitschakelen. Hier zijn enkele veel voorkomende redenen waarom:
- Privacykwesties: InPrivate Browsing garandeert geen volledige anonimiteit. Als u dit uitschakelt, blijft er geen spoor van uw browsegeschiedenis achter.
- Ouderlijk toezicht: door InPrivate Browsing uit te schakelen, kunnen ouders en voogden de online activiteiten van hun kinderen controleren en controleren.
- Beveiligingsdoeleinden: Als u dit uitschakelt, kan schadelijke software de functie niet misbruiken om beveiligingsmaatregelen te omzeilen en toegang te krijgen tot uw computer.
- Productiviteit op de werkplek: Het kan nodig zijn om InPrivate Browsing in werkomgevingen uit te schakelen om te voorkomen dat werknemers tijdens werkuren toegang krijgen tot ongepaste websites.
- Nalevingsvereisten: Bepaalde sectoren of organisaties hebben strikte nalevingsregels die vereisen dat InPrivate Browsing is uitgeschakeld.
- Gegevenstracking en gerichte advertenties: Websites verzamelen vaak gebruikersgegevens met cookies en andere trackingtechnologieën. Het uitschakelen van InPrivate Browsing kan deze gegevensverzameling beperken en gerichte advertenties verminderen.
Afhankelijk van de versie van Microsoft Edge zijn er verschillende manieren om InPrivate Browsing uit te schakelen. U kunt browserinstellingen, Windows Groepsbeleid of software van derden proberen. Kies de meest geschikte methode voor uw situatie om InPrivate Browsing in Microsoft Edge uit te schakelen. Dit kan de privacy, veiligheid en productiviteit verbeteren.
Stapsgewijze instructies voor het uitschakelen van InPrivate Browsing in Microsoft Edge
- Open de browser : Zoek het Edge-pictogram in de taakbalk of zoek naar Microsoft Edge in het Start-menu.
- Ga naar Instellingen : klik op het menupictogram met drie stippen in de rechterbovenhoek van het venster en selecteer Instellingen. Hierdoor wordt het instellingenpaneel op een nieuw tabblad geopend.
- Schakel InPrivate uit : scrol omlaag naar het gedeelte Privacy en services. Schakel vervolgens de schakelaar naast InPrivate-browsen gebruiken uit.
Let op: Als u InPrivate Browsing uitschakelt, wordt uw browse-activiteit niet onzichtbaar. Andere trackingmethoden, zoals cookies en browsegeschiedenis, kunnen nog steeds aanwezig zijn.
Voor extra privacy en veiligheid kunt u het beste uw browsegeschiedenis regelmatig wissen, een VPN gebruiken of browserextensies installeren die trackingscripts en advertenties blokkeren. Door deze maatregelen te nemen en InPrivate Browsing uit te schakelen, krijgt u betere controle over uw online privacy.
hoe je een umlaut maakt
Alternatieve methoden om privé browsen te beperken
Er bestaan meerdere methoden om privé browsen op Microsoft Edge te beperken. Deze bieden effectieve oplossingen voor een gecontroleerde online ervaring. Verschillende opties zijn:
- Gebruik de functie Groepsbeleid in Windows om InPrivate-browsen op een netwerk uit te schakelen.
- Pas het Windows-register aan om de toegang tot InPrivate-browsen te stoppen.
- Installeer software van derden voor het beheren en controleren van privé browsen.
- Gebruik software voor ouderlijk toezicht, vooral voor kindergebruikers.
- Stel proxyservers of firewalls in om URL's te blokkeren die verband houden met privé browsen.
Het is essentieel om gebruikers voor te lichten over het belang van verantwoordelijk onlinegedrag en de risico's die verbonden zijn aan anoniem browsen. Microsoft Edge heeft ook add-ons en extensies, die voor nog meer privacy zorgen met adblockers, anti-tracking-extensies en VPN-services.
Conclusie
Als het gaat om het uitschakelen van InPrivate-browsen op Microsoft Edge, zijn er een paar belangrijke punten die u moet onthouden. Hier zijn de stappen:
- Open de Groepsbeleid-editor om beleid af te dwingen en de toegang te beperken.
- Wijzig de registerinstellingen om gebruik te voorkomen.
- Of gebruik software of extensies van derden voor extra controle.
- Bewustwording vergroten over privacykwesties.
- Bewaak en controleer gebruikersactiviteiten om verdacht gedrag te detecteren.
- Communiceer duidelijk met het team over het uitschakelen van InPrivate-browsen.
- Train en geef richtlijnen om het beleid te versterken.
- Begrijp voorbeelden uit de praktijk van de risico's van InPrivate-browsen.














