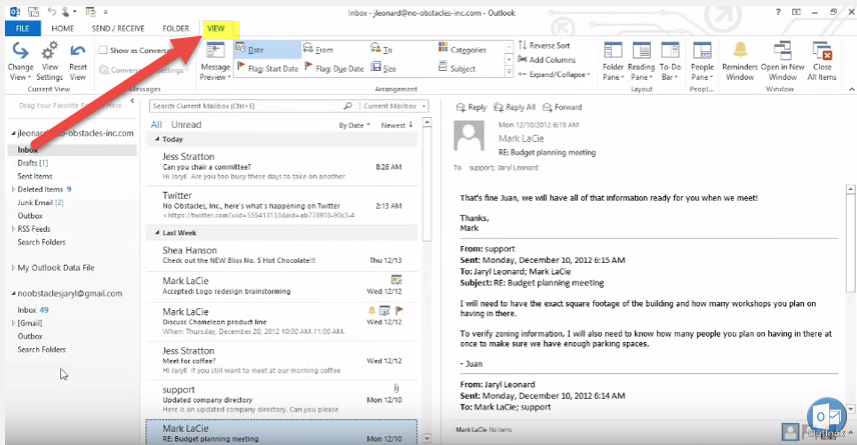
Microsoft Outlook is een populaire software voor het beheren van e-mail en persoonlijke informatie. Met zijn reeks functies en opties stelt Outlook gebruikers in staat hun ervaring aan te passen en de efficiëntie te optimaliseren. Laten we eens kijken hoe u Microsoft Outlook aan uw behoeften kunt aanpassen.
Outlook heeft veel aanpassingsopties om de productiviteit te verhogen. U kunt gepersonaliseerde e-mailsjablonen maken, waardoor u tijd bespaart bij het schrijven van repetitieve berichten. Pas de lintinterface aan voor gemakkelijke toegang tot veelgebruikte opdrachten. Flexibele agenda-instellingen helpen u uw planning te organiseren volgens uw voorkeuren.
Minder bekende aanpassingsdetails kunnen de Outlook-ervaring nog verder verbeteren. Maak regels om inkomende e-mails te categoriseren en prioriteit te geven aan belangrijke afzenders of onderwerpen. Pas meldingen aan om tijdig waarschuwingen te ontvangen voor nieuwe berichten of gebeurtenissen op uw apparaat.
Waardeer de waarde van Outlook-aanpassingen door naar de geschiedenis ervan te kijken. Microsoft blijft nieuwe aanpassingsopties toevoegen op basis van gebruikersfeedback en veranderende technologie. Van eenvoudigere opties in eerdere versies tot uitgebreide selectie vandaag de dag: de aanpassingsmogelijkheden tonen de toewijding van Microsoft aan de gebruikersbehoeften.
Inzicht in de aanpassingsopties in Microsoft Outlook
Pas Microsoft Outlook aan om uw ervaring te personaliseren en de productiviteit te verhogen! Wijzig de lay-out, het kleurenschema of de werkbalk. Creëer unieke e-mailhandtekeningen en profiteer van verschillende functies om uw workflow te optimaliseren. Stel regels en filters in om inkomende e-mails te ordenen en gepersonaliseerde categorieën te maken. Pas meldingen en herinneringen aan om op de hoogte te blijven van taken. Verbind Outlook met invoegtoepassingen van derden voor naadloze samenwerking. Mis het optimaliseren van Outlook niet om uw e-mailervaring te transformeren!
verwijder sectie-einden in woord
De Outlook-interface aanpassen
- Verander je thema! Kies er een die je leuk vindt. U kunt kiezen uit vooraf geladen exemplaren of uw eigen maken.
- Pas de werkbalk aan en voeg indien nodig knoppen toe of verwijder deze. Zo bereik je snel de commando's die je vaak gebruikt.
- Stel snelkoppelingen op het toetsenbord in voor acties die u vaak uitvoert. Dit bespaart tijd en maakt het sneller om door uw inbox te gaan.
- Wijzig het leesvenster om het e-mailvoorbeeld weer te geven of te verbergen en kies of het onder of rechts van de inbox wordt geplaatst.
Het aanpassen van Microsoft Outlook is de manier om het aan uw behoeften te laten voldoen en beter te laten werken. Probeer het nu aan te passen en ervaar een gepersonaliseerde Outlook-ervaring.
Pro-tip: Haal meer uit Microsoft Outlook met geavanceerde aanpassingsopties. Stel regels in voor het sorteren van e-mails in mappen of filters om belangrijke berichten prioriteit te geven. Deze functies kunnen u helpen productiever en georganiseerder te zijn.
E-mailinstellingen aanpassen in Microsoft Outlook
- Open Microsoft Outlook: Klik op het Outlook-pictogram of zoek in het Start-menu.
- Toegang tot accountinstellingen: Ga naar het tabblad Bestand in de linkerbovenhoek. Selecteer Opties in het vervolgkeuzemenu.
- Pas de lay-out en het uiterlijk aan: Bekijk in Opties de sectie E-mail. Pas de weergave-instellingen aan, kies een thema en pas de lettergroottes aan voor een betere leesbaarheid.
- E-mailhandtekeningen configureren: Selecteer in de E-mailopties het tabblad Handtekeningen. Maak gepersonaliseerde handtekeningen voor verschillende accounts of voeg een standaardhandtekening toe aan elke uitgaande e-mail.
- Regels en meldingen instellen: Ga naar het tabblad Geavanceerd. Klik op Regels voor het sorteren van nieuwe berichten of op Desktop Alert-instellingen. Maak regels om e-mails automatisch in mappen te ordenen of stel meldingen in voor belangrijke berichten.
Er bestaan andere aanpassingsopties in Microsoft Outlook. Sneltoetsen, limieten voor de grootte van mailboxen, afwezigheidsberichten, aangepaste categorieën voor het ordenen van e-mails: dit alles en nog veel meer zijn beschikbaar.
De aanpassingsfuncties van Microsoft Outlook zijn sinds 1996 veel veranderd. In de loop van de tijd bleef Microsoft aanpassingsopties toevoegen en verbeteren op basis van gebruikersfeedback en technologische trends.
update voor .net-framework
Pas Microsoft Outlook aan en maak het uw eigen. Stroomlijn e-mailbeheer met efficiëntie en stijl!
Agenda- en planningsopties aanpassen
Het aanpassen van agenda- en planningsopties in Outlook heeft veel voordelen. Je kunt het uiterlijk personaliseren met thema's en kleurcodering . Dat voegt creativiteit toe en helpt u uw planning te organiseren. Ook instellen herinneringen voor belangrijke evenementen of vergaderingen. U kunt tonen, intervallen en pop-upmeldingen kiezen. Met aangepaste weergaven kunt u evenementen filteren op basis van criteria zoals locatie, bezoekers, categorieën of trefwoorden. Dit bespaart tijd en stroomlijnt uw workflow.
Contacten en adresboek aanpassen
Sara had moeite met het organiseren van haar uitgebreide reeks professionele contacten – totdat ze leerde hoe ze haar adresboek kon aanpassen Microsoft Outlook !
Ze gebruikte kleurgecodeerde categorieën om mensen te identificeren en te organiseren, zoals werk, persoonlijk En prioritaire contacten .
Creëren contact groepen het versturen van e-mails of het plannen van vergaderingen maakte haar leven gemakkelijker.
De lay-out van de contactlijst aanpassen , aangepaste velden toevoegen en contacten importeren/exporteren gaf haar meer controle.
Hoe letters met accenten te typen
Geavanceerde functies zoals contacten koppelen aan LinkedIn of duplicaten sorteren haar ervaring verder verbeterd.
Als klap op de vuurpijl gaf Sarah een persoonlijk tintje aan interacties in Outlook door toe te voegen profiel foto's naar haar contacten.
Bovendien heeft ze het ingeschakeld functionaliteit voor automatisch oplossen voor e-mailadressen, zodat Outlook overeenkomsten uit haar adresboek kon voorstellen terwijl ze typte.
extern bureaublad raspberry pi windows 10
Dit alles resulteerde in een getransformeerde Outlook-ervaring, waardoor Sarah's carrièreconnecties naar een geheel nieuw niveau werden getild!
Geavanceerde aanpassingsopties in Microsoft Outlook
Vooruitzichten heeft geweldige aanpassingsmogelijkheden. U kunt de kolommen kiezen die u in uw inbox wilt weergeven, de vensters rangschikken en de grootte ervan bepalen, en zelfs kleurgecodeerde berichten . Dit maakt het gemakkelijker om e-mails snel te vinden.
Je kunt ook instellen reglement om e-mails van specifieke afzenders naar een map te verplaatsen of als gelezen te markeren.
Bovendien: creëren Sjablonen voor repetitieve taken of vaak verzonden e-mails met vooraf ingevulde tekst, bijlagen en opmaak. Dit bespaart tijd.
Als u Outlook verder wilt aanpassen, kunt u overwegen om invoegtoepassingen van derden . Deze bieden extra functies die niet bij standaard Outlook zijn inbegrepen.
lagere spectrumrekening
Profiteer van de aanpassingsopties van Outlook – aangepaste weergaven, regels, sjablonen en invoegtoepassingen – om de productiviteit te optimaliseren en uw e-mailworkflow te personaliseren.
Conclusie
Microsoft Outlook aanpassen is mogelijk! Om dit te bereiken, begint u met het verkennen van het instellingenmenu. Wijzig aspecten zoals de lay-out, de lettertypestijl en het kleurenschema. Hierdoor is Outlook perfect afgestemd op jouw wensen.
Door uw inbox te organiseren met behulp van mappen en categorieën kunt u uw workflow stroomlijnen. Gebruik de filtermogelijkheden van Outlook om e-mails in specifieke mappen te sorteren.
Pas ook de agendafunctie van Outlook aan. Configureer het om aankomende vergaderingen en afspraken weer te geven. Stel herinneringen in voor belangrijke evenementen of deadlines.
Integreer invoegtoepassingen of plug-ins van derden om de functionaliteit van Outlook uit te breiden. Deze toevoegingen kunnen oplossingen bieden voor taken als projectbeheer en e-mailversleuteling.
Interessant feit: Microsoft Outlook werd voor het eerst geïntroduceerd als Schedule+ in Office 97. Het is in de loop der jaren getransformeerd in een uitgebreide e-mailmanager, wat zijn aanpassingsvermogen in het huidige digitale landschap bewijst.














