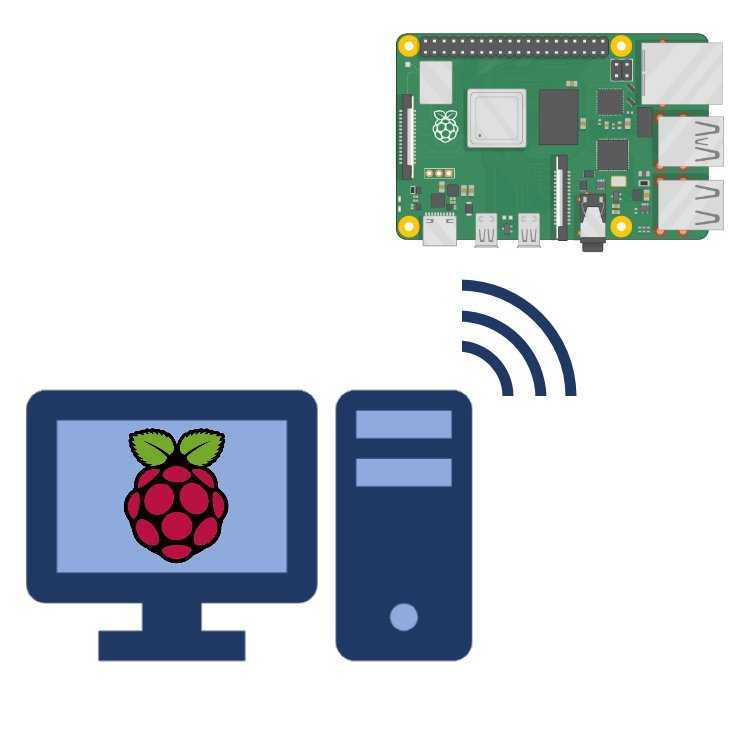
Microsoft Remote Desktop is een geweldig hulpmiddel om uw Raspberry Pi met een andere computer te verbinden. Met deze handleiding kunt u dit snel en gemakkelijk doen.
Koppel uw Raspberry Pi en Microsoft Remote Desktop aan elkaar voor bediening op afstand van uw apparaat. U kunt apps, bestanden en het besturingssysteem openen en beheren.
- Controleer eerst of zowel de Raspberry Pi als de computer waarmee u verbinding wilt maken zich op hetzelfde netwerk bevinden. Dit kan via Ethernet of Wi-Fi zijn. Nu kunt u instellingen op beide apparaten configureren.
- Open op de Raspberry Pi het Raspberry Pi-configuratiemenu in de linkerbovenhoek. Ga in het menu naar Interfaces en schakel de VNC-optie in om externe toegang toe te staan.
- Download en installeer Microsoft Remote Desktop op uw computer. Open de app en klik op +PC toevoegen om uw Raspberry Pi als extern apparaat toe te voegen. Voer het IP-adres van de Raspberry Pi in en pas eventuele extra instellingen aan.
Nu zou u uw Raspberry Pi moeten kunnen verbinden met Microsoft Remote Desktop. U kunt uw apparaat overal binnen het netwerk bedienen.
Pro-tip: Voor een veilige verbinding wijzigt u de standaardwachtwoorden en schakelt u de firewallinstellingen op beide apparaten in. Houd uw Raspberry Pi veilig met deze stappen.
Wat is Raspberry Pi?
Framboos Pi is een kleine, betaalbare computer die de afgelopen jaren een grote hit is geworden. Het heeft het formaat van een creditcard en kan voor verschillende doeleinden worden gebruikt, zoals het leren programmeren, het maken van doe-het-zelf-projecten en het aandrijven van huisautomatiseringssystemen.
hoe ik obligaties op trouw kan kopen
Tech-fans en hobbyisten zijn er dol op vanwege zijn klein formaat en lage kosten . Bovendien loopt het door Linux en biedt veel functies. Ook al is het klein, het heeft een enorme impact kracht en veelzijdigheid .
Een coole functie is de mogelijkheid om verbinding te maken Microsoft extern bureaublad . Hierdoor hebben gebruikers toegang tot hun Raspberry Pi vanaf elk apparaat waarop de Microsoft Remote Desktop-app is geïnstalleerd. Je kunt thuis of onderweg verbinding maken met je Pi.
Dit opent talloze mogelijkheden voor mensen die Raspberry Pi willen gebruiken, maar daar niet bij willen zijn. Problemen oplossen, apps uitvoeren en bestanden beheren: met Microsoft Remote Desktop wordt het allemaal eenvoudig.
Leuk weetje: sinds 2012 zijn er meer dan 37 miljoen Raspberry Pi-eenheden verkocht!
Outlook-distributielijst
Overzicht van Microsoft Extern bureaublad
Microsoft Remote Desktop is een onmisbare tool voor toegang tot uw computer of server vanaf een externe locatie. Laten we eens kijken naar de geweldige functies en begrijpen hoe het de externe desktopverbinding vereenvoudigt!
- Veilig en betrouwbaar: MS Remote Desktop biedt een veilige omgeving voor toegang tot uw bureaublad op afstand. Het codeert de gegevensoverdracht, zodat vertrouwelijke informatie veilig blijft.
- Gemakkelijke toegang: Met MS Remote Desktop heeft u overal waar u een internetverbinding heeft toegang tot uw desktop of server. Hierdoor kunt u overal werken en toegang krijgen tot uw bestanden.
- Eenvoudige installatie: Het instellen van MS Remote Desktop gaat snel en eenvoudig. Installeer de app, configureer de instellingen en je bent klaar om te gaan! Het is gebruiksvriendelijk en vereist niet veel technische kennis.
- Ondersteuning voor meerdere platforms: MS Remote Desktop ondersteunt Windows, macOS, iOS en Android. Dit maakt het compatibel met de meeste apparaten, waardoor u meer flexibiliteit krijgt als het gaat om externe toegang.
- Verbeterde productiviteit: Met MS Remote Desktop kunt u de productiviteit verhogen door op afstand op uw bureaublad te werken. U hoeft niet fysiek achter uw computer aanwezig te zijn om uw werk te doen.
Bovendien biedt MS Remote Desktop ook sessiebeheer en het poolen van bronnen, waardoor het voor bedrijven gemakkelijker wordt om hun workflow te stroomlijnen.
Wauw! Meer dan 30 miljoen downloads van de MS Remote Desktop-app wereldwijd bewijzen hoe effectief en populair deze is. De veilige en gemakkelijke toegang op afstand is een grote hulp voor particulieren en bedrijven.
Kortom, MS Remote Desktop onderscheidt zich als een betrouwbare oplossing om op afstand verbinding te maken met uw desktop of server. De robuuste beveiliging en het gebruiksgemak maken het tot een waardevol hulpmiddel.
sharepoint downloaden
Vereisten voor het verbinden van Raspberry Pi met Microsoft Remote Desktop
Een verbinding maken tussen jouw Framboos Pi En Microsoft extern bureaublad werd ooit voor onmogelijk gehouden. Maar dankzij de technologische vooruitgang en ontwikkelaars over de hele wereld is dat nu wel het geval haalbaar ! Dit is wat u moet doen:
- Installeer het nieuwste besturingssysteem op uw Raspberry Pi. Zorg ervoor dat dit de meest recente versie van Raspbian of andere compatibele systemen is.
- Schakel ook externe toegang in VNC (virtueel netwerkcomputergebruik) of SSH (Beveiligde Shell) .
- Zorg ervoor dat zowel uw Raspberry Pi als het apparaat waarmee u verbinding wilt maken zich op hetzelfde netwerk bevinden.
- Installeer en configureer Microsoft Remote Desktop op het apparaat dat u als extern bureaublad-client gaat gebruiken. Voer het IP-adres of de hostnaam van uw Raspberry Pi plus inloggegevens in.
Bij sommige versies van Raspbian is VNC of SSH niet vooraf geïnstalleerd. Installeer en configureer deze tools in dat geval handmatig voordat u verbinding maakt via Microsoft Remote Desktop.
Het is verbazingwekkend dat innovatie schijnbaar onmogelijke obstakels kan overwinnen!
Stapsgewijze handleiding voor het verbinden van Raspberry Pi met Microsoft Remote Desktop
Verbind uw Raspberry Pi met Microsoft Remote Desktop voor externe toegang. Hier is een gids:
- Zorg ervoor dat zowel de Raspberry Pi als de externe computer zich op hetzelfde netwerk bevinden.
- Open Terminal op uw Pi en typ |_+_| en |_+_|. Hiermee wordt xrdp geïnstalleerd.
- Open de Remote Desktop Connection-app op de externe computer. Voer het IP-adres van uw Pi in en klik op |_+_|.
- Er verschijnt een inlogscherm. Voer uw inloggegevens in en u bent verbonden!
Schakel bovendien SSH in op uw Pi voor meer veiligheid en eenvoudigere bestandsoverdracht.
Pro-tip: Om de prestaties met Raspberry Pi en Remote Desktop te optimaliseren, verlaagt u de kwaliteitsinstellingen in de Remote Desktop Connection-app. Dit kan vertraging verminderen en de ervaring verbeteren.
Hoe toegang te verlenen tot SharePoint
Veelvoorkomende problemen oplossen
Problemen oplossen met uw Raspberry Pi-verbinding met Microsoft Remote Desktop kan lastig zijn. Hier ziet u hoe u dit kunt oplossen:
- Controleer uw Wi-Fi- of Ethernet-instellingen op zowel de Raspberry Pi als het apparaat waarop Remote Desktop wordt uitgevoerd .
- Zorg ervoor dat de Remote Desktop-service is ingeschakeld op uw Raspberry Pi. Ga naar Menu, Voorkeuren, vervolgens Raspberry Pi-configuratie en selecteer het tabblad Interfaces.
- Jouw firewall-instellingen kan de verbinding blokkeren. Controleer ze op beide apparaten en sta toegang toe voor Remote Desktop.
- Start zowel uw Raspberry Pi als het apparaat opnieuw op Extern bureaublad uitvoeren. Dit kan verbindingsproblemen oplossen.
- Als niets anders werkt, controleer dan nogmaals of u de juiste invoer heeft ingevoerd IP-adres of hostnaam voor uw Raspberry Pi in de Remote Desktop-clienttoepassing.
Het is belangrijk om dat te zijn geduldig en volhardend om de verbinding te maken. Als je nog steeds hulp nodig hebt, neem dan contact op met online forums en communities voor Raspberry Pi-enthousiastelingen. Mis deze geweldige tool voor computergebruik op afstand niet!
Tips en aanbevelingen voor het optimaliseren van de verbinding
Voor optimale prestaties bij het verbinden van uw Raspberry Pi en Microsoft Remote Desktop, volgen hier enkele tips waar u rekening mee moet houden:
- Kies het juiste netwerk. Vermijd openbare of gedeelde netwerken, aangezien deze latentie kunnen veroorzaken en de prestaties kunnen beïnvloeden.
- Ga voor een bekabelde verbinding. Dit biedt betere stabiliteit en snellere gegevensoverdrachtsnelheden.
- Pas de schermresolutie, kleurdiepte en geluidsinstellingen op beide apparaten aan. Dit is belangrijk voor het vinden van de ideale balans tussen kwaliteit en snelheid.
- Compressie inschakelen. Dit vermindert de hoeveelheid verzonden gegevens en versnelt de responstijden.
- Sluit onnodige applicaties op beide apparaten. Dit zorgt ervoor dat de middelen op de juiste manier worden toegewezen.
Zorg er ook voor dat uw Raspberry Pi en externe computer over de benodigde hardwarespecificaties beschikken. Dit is het moment om uw Raspberry Pi-Microsoft Remote Desktop-verbinding te optimaliseren voor een verbeterde ervaring! Geniet van het gemak van toegang tot uw Raspberry Pi, waar u ook bent, met maximale efficiëntie en productiviteit.
Conclusie
De stappen verkennen om verbinding te maken Framboos Pi naar Microsoft extern bureaublad onthult een handige oplossing voor toegang op afstand. Volg deze stappen om de verbinding in te stellen:
- Zorg ervoor dat beide apparaten zich op hetzelfde netwerk bevinden.
- Schakel de Remote Desktop-functie in op uw Raspberry Pi.
- Installeer de benodigde software op uw hostcomputer.
Beveiliging is de sleutel . Gebruik sterke wachtwoorden en schakel authenticatie op netwerkniveau in om u te beschermen tegen ongeautoriseerde toegang. Maak gebruik van geavanceerde functies zoals klembordsynchronisatie en audio-omleiding voor een betere ervaring. Hierdoor kun je op afstand bestanden overbrengen tussen apparaten en gebruik maken van multimediaapplicaties.
Het verbinden van uw Raspberry Pi met Microsoft Remote Desktop is een geweldige manier om dat te doen stroomlijn uw workflow en verbeter de productiviteit . Mis deze kans niet. Begin vandaag nog met het ontsluiten van het volledige potentieel van uw Raspberry Pi!














