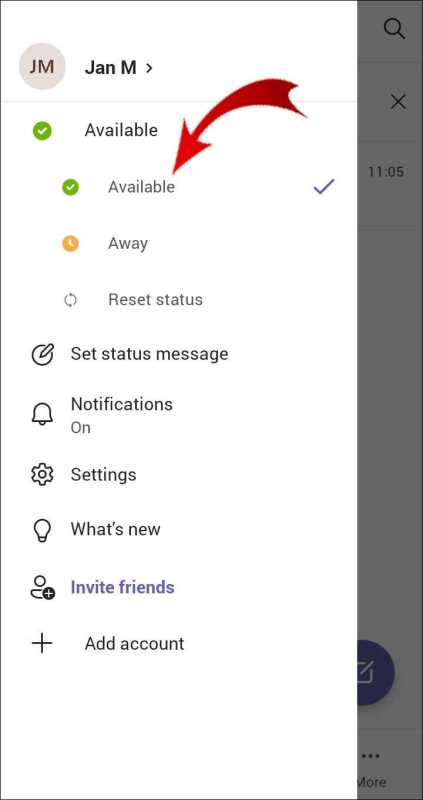
Stel je voor dat je betrokken bent bij een onderneming. Schokkend genoeg, jouw Microsoft Teams status geeft aan dat u weg bent. Irritant, nietwaar? Hier zullen we onderzoeken hoe we de afwezigheidstijd kunnen aanpassen Microsoft Teams , zodat u meer controle heeft over uw toegankelijkheid.
Microsoft Teams is een breed gebruikt podium voor correspondentie en gezamenlijke inspanning tussen groepen. Het stelt uw status vervolgens in op Afwezig wanneer er een rustperiode voor een vooraf bepaalde tijd wordt vastgesteld. Dit kan lastig zijn als u effectief werkt maar geen verbinding maakt met de applicatie.
Om uw instellingen voor afwezigheidstijd te wijzigen in Microsoft Teams , streef deze fundamentele vooruitgang na:
- Open de Microsoft Teams toepassing op uw gadget.
- Klik op uw profielfoto of initialen in de rechterbovenhoek van het scherm.
- Selecteer Instellingen in het vervolgkeuzemenu.
- Ga op het instellingenbord naar het tabblad Algemeen.
- Zoek naar het segment Inactiviteit en klik op Wijzigen ernaast.
Sta mij toe om nu een weinig bekende realiteit over de geschiedenis van dit onderdeel te delen. Aanvankelijk, Microsoft Teams gaf klanten geen alternatief om hun instellingen voor afwezigheidstijd aan te passen. Dit betekende dat u uw apparaat effectief gebruikte, maar er geen verbinding mee maakte Teams , het zou je zelfs nu als afwezig markeren.
Hoe het ook zij, na afstemming op de input van de cliënt en inzicht in hun behoeften voor een opmerkelijker aanpassingsvermogen en controle over hun Beschikbaarheid Status , Microsoft presenteerde een update waarmee klanten hun instellingen voor afwezigheidstijd konden aanpassen.
Met deze verbetering kunt u nu kiezen hoe lang het duurt Teams om u als latent te beschouwen en uw status op natuurlijke wijze te veranderen in weg.
Door dit nut te exploiteren in Microsoft Teams , kunt u garanderen dat uw nabijheid precies uw toegankelijkheid weerspiegelt en vermijdt u valse indrukken bij groepsindividuen over uw deelname aan doorlopende taken.
Het belang begrijpen van het veranderen van tijd in Microsoft Teams
De betekenis van het veranderen van de tijd in Microsoft Teams kan niet worden overschat. Door de afwezigheidstijd te verschuiven, kunnen gebruikers hun toegankelijkheid vakkundig beheren en de communicatie in het team stimuleren. Hiermee kunnen ze signaleren wanneer ze niet actief aanwezig of toegankelijk zijn op het platform. Deze functie is vooral cruciaal in een werksfeer op afstand waar leden verschillende tijdzones en schema's kunnen hebben.
Afwezigheidstijd aanpassen in Microsoft Teams is makkelijk. Door naar uw profielinstellingen te navigeren, krijgt u toegang tot de optie om de duur van uw afwezigheid te wijzigen. Kies eenvoudig de gewenste tijdsduur die u als afwezig wilt markeren, en Teams zal uw status dienovereenkomstig automatisch verlengen. Dit geeft aan dat anderen op de hoogte zijn van uw beschikbaarheid en hun communicatie daarop kunnen afstemmen.
Naast het aantonen van beschikbaarheid, helpt het veranderen van vrije tijd ook om de balans tussen werk en privéleven te bevorderen. Het stelt individuen in staat grenzen te stellen en zich op bepaalde taken te concentreren zonder voortdurend gestoord te worden door inkomende berichten of meldingen. Door deze functie effectief te gebruiken, kunnen teams een cultuur van respect voor de persoonlijke ruimte en voortdurende productiviteit bevorderen.
Hier zijn enkele tips om het maximale uit de veranderingstijd te halen:
- Stel realistische verwachtingen: zorg ervoor dat iedereen in het team rekening houdt met elkaars afgesproken werktijden en beschikbaarheid. Dring aan op open communicatie over voorkeursmomenten voor samenwerking en respecteer deze grenzen.
- Maak gebruik van statusupdates: Denk naast het aanpassen van de afwezigheidstijd ook aan het gebruik van op maat gemaakte statusupdates om meer context te bieden over uw huidige activiteiten of projecten waaraan u werkt. Dankzij deze extra informatie kunnen teamgenoten begrijpen waarom u mogelijk niet direct bereikbaar bent.
- Optimaliseer meldingsinstellingen: profiteer van de meldingsinstellingen van Teams om onderbrekingen te beheren tijdens aangewezen focustijden of wanneer u ononderbroken concentratie nodig heeft. Pas waarschuwingen aan zodat urgente berichten u nog steeds bereiken, terwijl niet-essentiële berichten op afstand worden gehouden totdat u bereikbaar bent.
Door deze tips uit te voeren, verander je de tijd in Microsoft Teams wordt nog betekenisvoller voor het vergroten van de productiviteit en het stimuleren van effectieve communicatie binnen teams.
etrade klantenservice
Stap 1: Toegang tot de instellingen in Microsoft Teams
Om uw afwezigheidstijd aan te passen, gaat u eerst naar de instellingen in Microsoft Teams. Hier is hoe:
- Open de Microsoft Teams-app.
- Tik rechtsboven op je profielfoto of initialen.
- Er verschijnt een vervolgkeuzemenu. Selecteer Instellingen.
- Klik in het menu Instellingen op het tabblad Status aan de linkerkant.
- Nu kunt u de tijd veranderen zoals u wilt.
Als u klaar bent, vergeet dan niet om de wijzigingen op te slaan voordat u afsluit. Bovendien heeft Microsoft Teams nog andere geweldige functies voor samenwerking en communicatie.
Leuk weetje: volgens een rapport van Business Insider waren er in maart 2021 wereldwijd ruim 145 miljoen dagelijks actieve gebruikers op Microsoft Teams.
Stap 2: Navigeren naar het gedeelte Status
- Open Microsoft Teams en log in.
- Vind uw profielfoto of initialen in de rechterbovenhoek.
- Klik Het. Er verschijnt een vervolgkeuzemenu.
- Selecteer de optie Instellingen in het menu.
Je hebt het gedeelte Instellingen bereikt. Nu kunt u uw afwezigheidstijd blijven wijzigen.
Houd er rekening mee dat u in het gedeelte Status opties vindt die verband houden met uw aanwezigheidsstatus. Hiermee kunt u kiezen wanneer u beschikbaar of afwezig bent.
Pro-tip: Pas de instellingen voor afwezigheidstijd aan in Microsoft Teams. Dit helpt u de beschikbaarheid aan collega's te communiceren en de teamsamenwerking te optimaliseren.
Stap 3: De instellingen voor de afwezigheidstijd wijzigen
Instellingen voor afwezigheidstijd wijzigen in Microsoft Teams is belangrijk. Hiermee kunt u uw beschikbaarheidsstatus aanpassen. Pas deze instellingen aan om te bepalen wanneer u 'Afwezig' verschijnt voor collega's en contacten. Hier is hoe:
- Open Microsoft Teams op uw apparaat.
- Klik op uw profielfoto of initialen in de rechterbovenhoek.
- Selecteer ‘Instellingen’ in het vervolgkeuzemenu.
- Kies ‘Privacy’ in het menu aan de linkerkant van het instellingenpaneel.
- Scroll naar beneden en zoek het gedeelte ‘Status’.
- Pas onder ‘Inactiviteit’ de schuifregelaar aan om uw afwezigheidstijd in te stellen.
Deze wijzigingen zijn van toepassing op alle apparaten die gebruikmaken van Microsoft Teams . Om efficiënt met teamleden te communiceren:
- Stel een redelijke afwezigheidstijd in. Breng de beschikbaarheid in evenwicht met pauzes.
- Gebruik statusupdates. Geef aan dat het bezet, beschikbaar of offline is.
- Communiceer proactief. Laat teamleden vooraf weten dat ze langer afwezig zijn.
Volg deze suggesties om de online aanwezigheid in te beheren Microsoft Teams en optimaliseer de workflow.
Stap 4: De wijzigingen opslaan
Mark had een probleem. Hij werd voortdurend onderbroken terwijl hij probeerde te werken. Hij ontdekte een manier om te helpen.
Wijzigingen opslaan in Microsoft Teams:
- Ga naar de rechterbovenhoek van het scherm en klik op de profielfoto.
- Selecteer Instellingen in het vervolgkeuzemenu.
- Klik aan de linkerkant op Algemeen.
- Scrol omlaag naar het gedeelte Inactieve instellingen.
- Schakel het selectievakje naast Mijn status wijzigen in Afwezig als ik inactief ben in of uit om automatisch inactief in of uit te schakelen.
Let op: deze wijzigingen zijn van invloed op hoe anderen uw status in Microsoft Teams zien.
Ook kan het aanpassen van de afwezigheidstijd helpen bij het beheersen van onderbrekingen tijdens vergaderingen of focustijden.
Mark heeft deze les uit de eerste hand geleerd! Hij veranderde zijn afwezigheidstijd en merkte een grote verbetering. Hij kon zich beter concentreren en had meer controle.
Als u met dezelfde problemen wordt geconfronteerd, aarzel dan niet om gebruik te maken van deze handige functie in Microsoft Teams!
Tips om de afwezigheidstijd effectief te beheren
Het beheren van de afwezigheidstijd is essentieel voor het verhogen van de productiviteit en het hooghouden van een professioneel imago. Hier volgen enkele tips waarmee u het meeste uit uw afwezigheid in Microsoft Teams kunt halen:
- Geef prioriteit aan meldingen – Stel uw instellingen zo in dat alleen dringende berichten u waarschuwen. Zo word je niet afgeleid door onbelangrijke meldingen.
- Stel verwachtingen – Vertel uw teamleden uw beschikbaarheid en responstijden tijdens afwezigheid. Dit helpt hen het te begrijpen en voorkomt verwarring.
- Status updates – Gebruik de statusfunctie in Microsoft Teams om aan te geven dat u afwezig of bezet bent. Zo weten je collega’s dat je ze op dit moment niet kunt helpen.
Houd er rekening mee dat het goed beheren van afwezige uren een individueel proces is en testen vereist. Het vinden van de methode die het beste bij u past, leidt tot een betere balans tussen werk en privé en tot een betere productiviteit.
Pro-tip: Plan tijden voor het uitvoeren van taken zonder onderbrekingen. Het besteden van deze perioden aan belangrijke taken verhoogt de concentratie en efficiëntie.
welke versie van sql server heb ik
Conclusie
- Wijzig uw afwezigheidstijd in Microsoft Teams met behulp van de bovenstaande stappen.
- Het is gemakkelijk om uw planning aan te passen, zodat deze aansluit bij uw beschikbaarheid. Hierdoor kunt u uw tijd beter beheren.
- Zorg er ook voor dat u uw status regelmatig bijwerkt om uw huidige beschikbaarheid te tonen.
Pro-tip: Maak optimaal gebruik van de afwezigheidsfunctie in Microsoft Teams. Stel perioden in waarin u niet beschikbaar bent, zodat u zich op belangrijke taken kunt concentreren zonder onderbroken te worden. Dit zal uw productiviteit verhogen en uw werk-privébalans helpen verbeteren.














