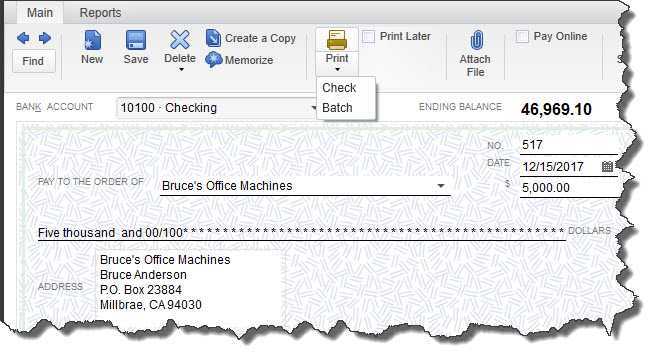
In de wereld van boekhouding en boekhouding is QuickBooks een veelgebruikte tool voor het beheren van bedrijfsfinanciën. Een cruciaal aspect van deze software is het chequeregister, dat een cruciale rol speelt bij het bijhouden van al uw financiële transacties. In deze uitgebreide handleiding onderzoeken we de ins en outs van het chequeregister in QuickBooks, inclusief hoe u het kunt afdrukken, vinden in QuickBooks Online en gedetailleerde rapporten kunt maken.
Of u nu een doorgewinterde QuickBooks-gebruiker bent of net begint, als u het belang van het chequeregister begrijpt en hoe u het effectief kunt gebruiken, kunt u uw financiële beheerprocessen aanzienlijk stroomlijnen. Laten we ons dus verdiepen in de essentiële stappen van het afdrukken van een chequeregister, het lokaliseren ervan in QuickBooks Online en het uitvoeren van gedetailleerde rapporten om een uitgebreid inzicht te krijgen in de financiële gezondheid van uw bedrijf.
Wat is een chequeregister in QuickBooks?
Een chequeregister in QuickBooks is een gedetailleerd overzicht van alle transacties met betrekking tot cheques en biedt een uitgebreid overzicht van de gedane en ontvangen betalingen binnen een bepaald tijdsbestek.
Het fungeert als een centrale opslagplaats voor chequegerelateerde financiële activiteiten, waardoor gebruikers hun cashflow kunnen controleren, bankafschriften kunnen afstemmen en nauwkeurige financiële gegevens kunnen bijhouden. Door uitgaande en inkomende chequetransacties nauwgezet bij te houden, stelt het chequeregister bedrijven in staat hun financiële activiteiten effectief te beheren, discrepanties te identificeren en de integriteit van hun boekhoudgegevens te garanderen.
De integratie van het chequeregister binnen QuickBooks stroomlijnt het proces van het categoriseren van uitgaven en inkomsten, waardoor een naadloos overzicht van de financiële positie van het bedrijf wordt vergemakkelijkt en weloverwogen besluitvorming mogelijk wordt gemaakt.
Waarom is het belangrijk om een chequeregister af te drukken in QuickBooks?
Het afdrukken van een chequeregister in QuickBooks is van belang omdat het een tastbare en gedetailleerde documentatie biedt van alle chequegerelateerde transacties, een duidelijke momentopname biedt van financiële activiteiten en helpt bij afstemmingsprocessen.
Dit proces is essentieel voor effectief financieel beheer, omdat u hiermee de cashflow kunt monitoren, de uitgaven kunt volgen en ervoor kunt zorgen dat alle transacties nauwkeurig worden vastgelegd. Met QuickBooks online stroomlijnt het afdrukken van een chequeregister het archiveringsproces, waardoor gemakkelijke toegang tot historische gegevens wordt vergemakkelijkt en een efficiënte analyse van financiële trends mogelijk wordt gemaakt. Het dient als een kritische referentie voor auditdoeleinden en helpt bij het handhaven van de nauwkeurigheid en integriteit van uw financiële gegevens.
Hoe een chequeregister afdrukken in QuickBooks?
Het afdrukken van een chequeregister in QuickBooks omvat verschillende stappen om een nauwkeurige weergave van transacties binnen een bepaalde periode te garanderen.
Dit proces begint door in te loggen op uw QuickBooks-account en naar het tabblad ‘Bankieren’ te navigeren. Van daaruit selecteert u 'Gebruik register' en kiest u het account waarvoor u het chequeregister wilt afdrukken.
Zodra u de kassa geopend heeft, kunt u het datumbereik en de lay-outopties aanpassen aan uw specifieke behoeften. Het is van cruciaal belang om de transacties te controleren om er zeker van te zijn dat ze volledig en nauwkeurig zijn voordat u doorgaat naar de afdrukfase.
De afdrukopties maken aanpassing van kop- en voettekstinformatie mogelijk, evenals de mogelijkheid om specifieke transactiedetails op te nemen. Nadat u deze instellingen zorgvuldig heeft aangepast, kunt u het chequeregister afdrukken en als referentie voor uw financiële administratie gebruiken.
symbool boven een letter
Stap 1: Open het chequeregister
Om het proces van het afdrukken van een chequeregister in QuickBooks te starten, omvat de eerste stap toegang tot het chequeregister binnen de applicatie.
Nadat u QuickBooks hebt geopend, navigeert u naar het menu 'Bankieren' en selecteert u 'Gebruik registreren'. Deze actie toont een lijst met uw bankrekeningen; kies het betreffende account en klik op 'OK'.
Eenmaal in de kassa zoekt u de optie ‘Afdrukken’ in de menubalk. Van daaruit kunt u uw afdrukvoorkeuren instellen, zoals het datumbereik voor de kassa en eventuele specifieke transacties die u wilt opnemen. Selecteer ‘Afdrukken’ om een papieren versie van het chequeregister te genereren. Het is een essentieel proces voor het bijhouden van nauwkeurige financiële gegevens.
Stap 2: Selecteer het datumbereik
Zodra het chequeregister geopend is, moet de gebruiker het datumbereik opgeven waarvoor hij het register wil afdrukken, waarbij hij ervoor zorgt dat de relevante transacties worden opgenomen.
Deze stap is cruciaal voor het vastleggen van alle noodzakelijke transacties binnen het gewenste tijdsbestek. QuickBooks biedt verschillende aanpassingsmogelijkheden, zoals het opgeven van een specifieke begin- en einddatum, het selecteren van een vooraf ingestelde periode zoals de huidige maand of het huidige kwartaal, of zelfs het instellen van een aangepast bereik op basis van specifieke criteria. Nauwkeurigheid bij de datumselectie is van het grootste belang om ervoor te zorgen dat het gedrukte chequeregister de juiste financiële informatie weergeeft.
Factoren zoals boekhoudperioden, afstemmingscycli en rapportagevereisten moeten in aanmerking worden genomen bij het bepalen van het juiste datumbereik voor het afdrukken van het chequeregister.
Stap 3: Pas de kolommen aan
Door de kolommen in het chequeregister aan te passen, kunnen gebruikers de weergegeven informatie aanpassen op basis van hun specifieke voorkeuren en vereisten voor het gedrukte register.
Door de kolomindeling aan te passen kunnen individuen prioriteit geven aan de segmenten die zij het belangrijkst vinden, zoals datum, begunstigde, bedrag of chequenummer, wat bijdraagt aan een efficiënter en georganiseerder archiveringsproces. Deze aanpassingsoptie maakt een gepersonaliseerde benadering van financieel beheer mogelijk, waardoor gebruikers zich kunnen concentreren op de details die het meest relevant zijn voor hun individuele financiële activiteiten.
Met de mogelijkheid om kolommen aan te passen, kunnen gebruikers hun chequeregister stroomlijnen om aan hun unieke behoeften te voldoen en hun algehele financiële trackingervaring verbeteren.
Stap 4: Filter de transacties
Door de transacties binnen het chequeregister te filteren, kunnen gebruikers zich concentreren op specifieke soorten transacties, zodat het gedrukte register de gewenste financiële gegevens nauwkeurig weergeeft.
hoe u niet-geverifieerde apps op Windows 11 installeert
Dit proces omvat het selecteren van verschillende filteropties, zoals:
- datumbereik
- Transactie Type
- begunstigde
Door het datumbereikfilter te gebruiken, kunnen gebruikers het register verfijnen om transacties binnen een specifiek tijdsbestek weer te geven, waardoor een duidelijk overzicht ontstaat van de financiële activiteiten gedurende een bepaalde periode.
Met het transactietypefilter kunnen gebruikers specifieke soorten transacties isoleren, zoals stortingen of opnames, waardoor de weergave van relevante gegevens wordt gestroomlijnd.
Met het begunstigdefilter kunnen gebruikers zich concentreren op transacties die verband houden met een bepaalde entiteit of individu, waardoor gerichte analyse en budgettering mogelijk wordt.
Stap 5: Bekijk een voorbeeld van het chequeregister
Voordat u het afdrukproces voltooit, is het essentieel om een voorbeeld van het chequeregister te bekijken om er zeker van te zijn dat de weergegeven informatie overeenkomt met de eisen en verwachtingen van de gebruiker.
Deze preview-stap dient als een cruciaal verificatieproces, waardoor gebruikers discrepanties of fouten kunnen opmerken die mogelijk over het hoofd zijn gezien tijdens de invoer. Door het chequeregister zorgvuldig te bekijken, kunnen aanpassingen worden aangebracht om eventuele onnauwkeurigheden vóór de afdrukfase recht te zetten.
Het garanderen van de juistheid van de informatie is van essentieel belang voor het bijhouden van financiële gegevens en het voorkomen van mogelijke verstoringen. Best practices schrijven voor dat er routinematig een grondige beoordeling en verificatie moet worden uitgevoerd om de integriteit van het chequeregister te garanderen.
Stap 6: Druk het chequeregister af
De laatste stap bij het afdrukken van een chequeregister in QuickBooks omvat het starten van het afdrukproces om een fysieke of digitale kopie van de geregistreerde transacties te genereren.
Deze stap vereist een zorgvuldige afweging van de afdrukopties die beschikbaar zijn binnen QuickBooks, zoals het selecteren van de juiste printer, papierformaat en richting. Ervoor zorgen dat de printerinstellingen aansluiten bij de gewenste output, zoals het aanpassen van de printkwaliteit, kleurvoorkeuren en lay-out, speelt een cruciale rol bij het bereiken van een optimaal printresultaat.
Voordat u de afdruk voltooit, is het raadzaam het controleregister te proeflezen op nauwkeurigheid en ervoor te zorgen dat de informatie correct wordt weergegeven voordat u aan het afdrukproces begint.
Hoe vindt u het chequeregister in QuickBooks Online?
Het lokaliseren van het chequeregister in QuickBooks Online vereist specifieke methoden en navigatiestappen om toegang te krijgen tot het register voor het volgen van transacties en financieel beheer.
MS Exchange-server inloggen
Eén benadering is om te beginnen door u aan te melden bij uw QuickBooks Online-account en vervolgens naar het tabblad ‘Bankieren’ aan de linkerkant van het dashboard te navigeren. Van daaruit klikt u op ‘Registreren’ om toegang te krijgen tot het chequeregister, zodat u transacties kunt bekijken, bewerken of toevoegen.
Een andere methode is het gebruik van de zoekbalk bovenaan de pagina en het invoeren van ‘Check Register’ om rechtstreeks naar de kassa te worden geleid. Dit maakt het gemakkelijk voor gebruikers om toegang te krijgen tot het register zonder door verschillende tabbladen te hoeven navigeren. Elke aanpak biedt gebruikers flexibiliteit en gemak bij het openen en beheren van hun chequeregister binnen QuickBooks Online.
Methode 1: Gebruik de zoekbalk
Een efficiënte methode om het chequeregister in QuickBooks Online te vinden, is het gebruik van de zoekbalkfunctionaliteit om het specifieke register binnen de applicatie te lokaliseren.
Eenmaal in QuickBooks Online kunnen gebruikers eenvoudig op de zoekbalk in de rechterbovenhoek van het scherm klikken. Door ‘Check Register’ in te typen en op Enter te drukken, beperkt de applicatie de zoekresultaten snel, waardoor u met slechts een paar klikken eenvoudig toegang krijgt tot het chequeregister. Deze methode verbetert de efficiëntie van het proces en zorgt voor een naadloze gebruikerservaring, waardoor tijd en moeite worden bespaard.
De zoekbalkfunctionaliteit stroomlijnt de navigatie, verbetert de algehele bruikbaarheid en maakt het een waardevol hulpmiddel voor gebruikers om snel belangrijke financiële gegevens te vinden.
achtergrondkleur in woord
Methode 2: Ga naar het rekeningschema
Een andere manier om het chequeregister in QuickBooks Online te vinden, is het navigeren door het gedeelte Rekeningschema om toegang te krijgen tot het register en het te beheren voor financiële tracking en analyse.
Eenmaal in het rekeningschema kunnen gebruikers de specifieke betaalrekening vinden onder het vervolgkeuzemenu ‘Accounttype’, dat vervolgens een uitgebreid overzicht biedt van alle transacties met betrekking tot de geselecteerde rekening. De intuïtieve interface maakt eenvoudige sorteer-, filter- en aanpassingsopties mogelijk, waardoor gebruikers individuele transacties kunnen bekijken en analyseren, saldi kunnen afstemmen en inzichtelijke financiële rapporten kunnen genereren. Deze methode vereenvoudigt niet alleen het proces van trackingcontroles, maar verbetert ook de algehele financiële beheerervaring binnen QuickBooks Online.
Methode 3: Gebruik het menu Rapporten
Gebruikmakend van de Rapportenmenu in QuickBooks Online biedt een handige manier om toegang te krijgen tot het chequeregister en biedt gedetailleerd inzicht in transactiegegevens en financiële gegevens.
Met deze functie kunnen gebruikers efficiënt door verschillende financiële rapporten navigeren, waardoor ze gemakkelijk uitgaven kunnen volgen, discrepanties kunnen identificeren en de cashflow kunnen volgen. Door de juiste filters te selecteren en de rapportinstellingen aan te passen, kunnen gebruikers een uitgebreid overzicht krijgen van hun chequeregister, waardoor nauwkeurigheid wordt gegarandeerd en weloverwogen besluitvorming wordt vergemakkelijkt.
De toegankelijkheid en gebruiksvriendelijke interface van het menu Rapporten stroomlijnen het proces van het extraheren van specifieke financiële informatie, waardoor uiteindelijk het beheer van financiële gegevens binnen QuickBooks Online wordt geoptimaliseerd.
Hoe voer ik een controleregistratierapport uit in QuickBooks?
Het uitvoeren van een chequeregisterrapport in QuickBooks vergemakkelijkt het genereren van een uitgebreid overzicht van chequegerelateerde transacties, waardoor gebruikers gemakkelijk financiële gegevens kunnen analyseren en bekijken.
Dit proces is van cruciaal belang voor het bijhouden van nauwkeurige gegevens en het garanderen van financiële transparantie. Om het chequeregisterrapport uit te voeren, navigeert u naar het menu Rapporten, selecteert u Aangepaste rapporten en kiest u vervolgens Transactiedetailtype.
Vanaf hier kunt u het rapport aanpassen met specifieke datumbereiken, accounts en andere filters om de informatie aan uw voorkeuren aan te passen. Zodra het rapport is gegenereerd, kunt u het analyseren om uitgaven bij te houden, rekeningen af te stemmen en eventuele discrepanties te identificeren, wat waardevolle inzichten oplevert voor weloverwogen besluitvorming en financieel beheer.
Stap 1: Ga naar het Rapportenmenu
Het starten van het proces voor het uitvoeren van een chequeregisterrapport in QuickBooks omvat toegang tot het menu Rapporten binnen de applicatie-interface.
Eenmaal in het menu Rapporten kunnen gebruikers door verschillende categorieën navigeren, zoals Bankieren, verkopen, kosten en meer om het specifieke rapport te vinden dat ze nodig hebben. In de sectie Bankieren kan de optie voor een chequeregisterrapport worden geselecteerd. Dit rapport biedt een uitgebreid overzicht van alle chequetransacties, waardoor gebruikers betalingen kunnen volgen, rekeningen kunnen afstemmen en nauwkeurige financiële gegevens kunnen bijhouden. Het is belangrijk om rekening te houden met de rapportageperiode, aanpassingsopties en instellingen om ervoor te zorgen dat het rapport de gewenste informatie bevat.
Stap 2: Selecteer het Check Register-rapport
Nadat gebruikers het menu Rapporten hebben geopend, moeten ze de specifieke rapportoptie Check Register zoeken en selecteren om het proces voor het genereren van rapporten te starten.
Dit rapport is met name waardevol voor het volgen en beheren van alle chequegerelateerde transacties binnen een bepaalde boekhoudperiode. Zodra het Check Register-rapport is geselecteerd, kunnen gebruikers het datumbereik, de filters en andere parameters aanpassen om het rapport aan te passen aan hun specifieke behoeften.
Dit rapport biedt een uitgebreid overzicht van alle uitgegeven, vereffende of afgestemde cheques, waardoor bedrijven bankafschriften kunnen afstemmen, discrepanties kunnen identificeren en financiële nauwkeurigheid kunnen garanderen. Het Check Register-rapport kan worden gebruikt voor budgetmonitoring, auditvoorbereiding en het beoordelen van de cashflow, en biedt cruciale inzichten in de financiële gezondheid van een bedrijf.
Stap 3: Pas het rapport aan
Door het chequeregisterrapport aan te passen, kunnen gebruikers de weergegeven informatie aanpassen op basis van hun specifieke voorkeuren en analytische vereisten.
Deze aanpassingsfunctie biedt gebruikers de flexibiliteit om specifieke kolommen, zoals datum, chequenummer, begunstigde, bedrag en rekeningsaldo, op te nemen of uit te sluiten. Met de mogelijkheid om transacties te filteren op datumbereik, account of transactietype, kunnen gebruikers een rapport genereren dat aan hun unieke behoeften voldoet. Deze op maat gemaakte aanpak stroomlijnt het analyseproces, waardoor gebruikers zich kunnen concentreren op de meest relevante financiële gegevens en diepere inzichten kunnen krijgen in hun bestedingspatronen en cashflow. Door het chequeregisterrapport aan te passen, kunnen gebruikers weloverwogen financiële beslissingen nemen en hun algemene strategieën voor geldbeheer verbeteren.
Hoe een kop in Word te verwijderen
Stap 4: Bekijk een voorbeeld van het rapport en druk het af
Voordat u het controlerapport afrondt, is het essentieel om een voorbeeld van de gegenereerde inhoud te bekijken om er zeker van te zijn dat deze aansluit bij de eisen en verwachtingen van de gebruiker, gevolgd door het afdrukproces voor tastbare documentatie.
In deze previewfase kunnen gebruikers de juistheid van de gegevens in het rapport verifiëren, zodat alle transacties en relevante details correct zijn vastgelegd. Zodra het voorbeeld bevestigt dat het rapport aansluit bij de behoeften van de gebruiker, maakt het afdrukproces het mogelijk een fysiek document te creëren voor toekomstige referentie- en auditdoeleinden. Het biedt ook de mogelijkheid om het rapport op papier te bekijken, waardoor een grondig onderzoek naar mogelijke aanpassingen of discrepanties die moeten worden aangepakt, wordt vergemakkelijkt.
Het implementeren van deze praktijken garandeert de nauwkeurigheid en betrouwbaarheid van het controleregisterrapport.














