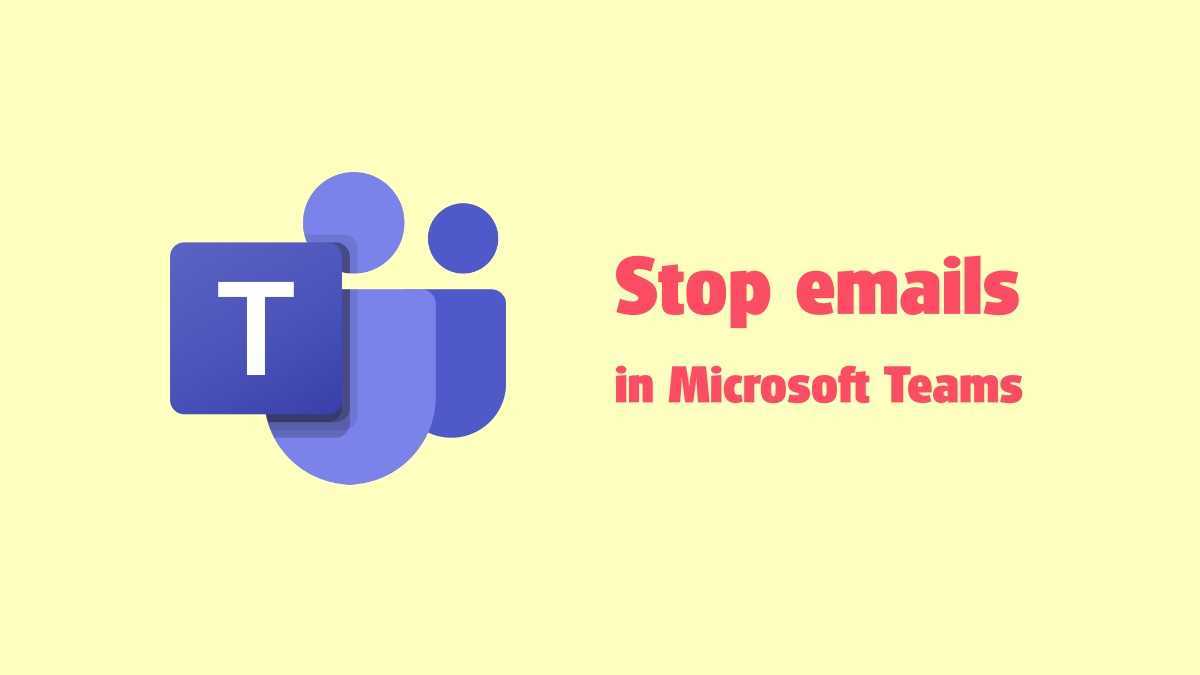
Microsoft Teams is tegenwoordig een essentieel hulpmiddel voor teams. Maar gebruikers kunnen er te veel e-mails van krijgen. Als u op zoek bent naar een manier om dit te stoppen, bent u op de juiste plek. We zullen kijken naar manieren om e-mails van Microsoft Teams te voorkomen.
hoe je 941 kunt krijgen van quickbooks
Eén manier is om uw meldingsinstellingen in Microsoft Teams aan te passen. U kunt kiezen welke e-mails u wilt ontvangen. U kunt ook dagelijkse of wekelijkse samenvattingen van updates krijgen.
Je kunt ook kanaalmeldingen beheren. U kunt kanalen selecteren die relevant zijn voor uw werk en de meldingsinstellingen ervan aanpassen. Dit minimaliseert ongewenste e-mails.
U kunt ook de functie Niet storen gebruiken. Je kunt tijden instellen waarop je geen meldingen wilt ontvangen. Dit helpt je om je te concentreren en een betere balans tussen werk en privé te hebben.
Microsoft Teams werd populair als virtueel vergaderplatform. Gebruikers kregen er te veel e-mails van. Microsoft erkende dit en introduceerde functies en instellingen waarmee gebruikers hun ervaring konden afstemmen.
E-mailmeldingen van Microsoft Teams begrijpen
Te veel e-mails? Microsoft Teams is de boosdoener! Om de controle terug te krijgen, moet u begrijpen hoe meldingen werken en hoe u deze kunt beheren.
Standaard, Microsoft Teams verzendt e-mailmeldingen voor activiteiten zoals nieuwe berichten, vermeldingen, antwoorden, gedeelde bestanden en uitnodigingen voor vergaderingen. Maar deze kunnen gemakkelijk leiden tot een overvolle inbox, waardoor de productiviteit wordt verstoord.
Om de toestroom te stoppen, heb je verschillende opties. Pas eerst uw meldingsinstellingen binnen de app aan. Ga naar het instellingenmenu en selecteer Meldingen. Kies vervolgens welke specifieke acties of gebeurtenissen e-mails activeren. Stem uw voorkeuren af op wat het meest relevant is.
Pas ten tweede de meldingsinstellingen aan op team- of kanaalniveau. Klik met de rechtermuisknop op een team of kanaal en selecteer Kanaalmeldingen. Dit geeft u meer controle over e-mailmeldingen.
Als alternatief kunt u alternatieve meldingsmethoden gebruiken als u op de hoogte wilt blijven maar een overbelasting van e-mail wilt voorkomen. Schakel e-mailmeldingen uit en vertrouw op app-chat of mobiele pushmeldingen.
John's ervaring is een goed voorbeeld. Hij werd voortdurend onderbroken door e-mails van meerdere teams en kanalen. Nadat hij de aanpassingsmogelijkheden had leren kennen, stemde hij zijn voorkeuren af. Hij ontving alleen e-mails voor dringende berichten en vermeldingen, en vertrouwde op in-app chatmeldingen voor andere updates. Zijn productiviteit verbeterde en hij herwon de focus, zonder belangrijke communicatie te missen.
Neem de leiding over uw inbox! Met een paar aanpassingen, maak Microsoft Teams beter voor je werken.
Waarom u misschien wilt voorkomen dat Microsoft Teams e-mails verzendt
Wilt u voorkomen dat Microsoft Teams e-mails verzendt? Hier zijn verschillende redenen waarom:
- Verminder de overbelasting van e-mail . Te veel e-mails kunnen overweldigend zijn. Door e-mailmeldingen uit te schakelen, kunt u zich dus beter concentreren op berichten in de Teams-app.
- Betere organisatie . E-mails worden vaak geleverd met antwoorden en updates. Dit kan het lastig maken om gesprekken te volgen. Door e-mails uit te schakelen, blijft alle communicatie op één plek.
- Verbeterde productiviteit . Te veel meldingen kunnen storend zijn. Het uitschakelen van e-mails helpt bij het creëren van een gerichte werkomgeving. Hierdoor kunt u zich concentreren op taken en deze sneller uitvoeren.
- Verbeterde privacy . Door e-mails uit te schakelen, blijft gevoelige informatie binnen de app. Dit vermindert het risico op onbedoelde lekken of ongeautoriseerde toegang.
- Vereenvoudigde communicatiekanalen . Dubbele e-mails kunnen tot verwarring leiden. Door e-mails uit te schakelen, wordt iedereen aangemoedigd uitsluitend op Teams te vertrouwen.
- Flexibiliteit op maat . Geen e-mailmeldingen betekent dat u kunt kiezen hoe u teamcommunicatie wilt gebruiken. Pushmeldingen, speciale check-ins – jij beslist.
En onthoud: het uitschakelen van e-mails betekent niet dat u belangrijke waarschuwingen misloopt. Microsoft Teams biedt alternatieve manieren om op de hoogte te blijven, zoals activiteitenfeeds en @mentions.
Pro-tip: Controleer uw meldingsinstellingen in Teams om de juiste balans te vinden tussen op de hoogte blijven en het vermijden van overbelasting van e-mail.
Hoe u kunt voorkomen dat Microsoft Teams e-mails verzendt
Microsoft Teams is een geweldige samenwerkingstool, maar het kan uw inbox overspoelen met e-mails. Volg deze stappen om de controle over uw meldingen terug te krijgen:
- Open de Microsoft Teams-desktopapp.
- Klik op je profielfoto in de rechterbovenhoek.
- Selecteer Instellingen in het vervolgkeuzemenu.
- Navigeer naar het tabblad Meldingen.
- Schakel de optie uit om e-mails van Microsoft Teams te ontvangen.
- Klik op Toepassen of Opslaan om te bevestigen.
Door dit te doen, stopt u de ongewenste e-mails van Microsoft Teams.
Teams biedt ook veel meldingsinstellingen, zodat u uw ervaring kunt aanpassen. U kunt ervoor kiezen alleen meldingen te ontvangen voor vermeldingen of prioriteit te geven aan bepaalde activiteiten. Door deze instellingen aan te passen, kunt u de balans vinden tussen het op de hoogte blijven en het voorkomen van een overbelasting van e-mail.
Pro-tip: Vergeet niet om uw meldingsinstellingen regelmatig te controleren en aan te passen. Door ze up-to-date te houden, kunt u Microsoft Teams helpen uw productiviteit te verhogen zonder dat ze u afleiden.
Nu heb je de kennis om een einde te maken aan onnodige e-mails van Microsoft Teams en heb je een verbeterde communicatie-ervaring.
Aanvullende tips voor het beheren van Microsoft Teams-meldingen
Het beheren van meldingen in Microsoft Teams is een must om de productiviteit te verbeteren en afleiding te voorkomen. Hier volgen enkele extra tips voor het beheren van uw meldingen:
- Pas uw instellingen aan: profiteer van aangepaste meldingen om belangrijke berichten en gebeurtenissen te ontvangen. Filter onnodige meldingen uit door kanalen, trefwoorden en vermeldingen te kiezen.
- Focustijd: gebruik de functie Focustijd om meldingen tijdelijk te dempen wanneer u ononderbroken concentratie nodig heeft. Geen pings of pop-ups zullen u storen terwijl u aan essentiële taken werkt.
- Stel stille uren in: Stel stille uren in in de app of desktop om niet-dringende meldingen op bepaalde tijden te onderdrukken. Hierdoor kunt u persoonlijke activiteiten uitvoeren zonder gestoord te worden.
Het beheren van uw meldingen verhoogt niet alleen de productiviteit, maar draagt ook bij aan een gezonder evenwicht tussen werk en privéleven. Meldingsbeheer voorkomt burn-out en zorgt ervoor dat u zich kunt concentreren op zinvol werk. Controleer en pas de instellingen aan volgens uw voorkeuren. Maak gebruik van gepersonaliseerde meldingen om verbonden te blijven zonder uw focustijd op te offeren. Verbeter het workflowbeheer door deze tips te volgen!
Conclusie
- Om te voorkomen dat Microsoft Teams e-mails verzendt, logt u eerst in op de app.
- Klik vervolgens op uw profielfoto in de rechterbovenhoek.
- Kies Instellingen in de vervolgkeuzelijst.
- Ga naar het tabblad Meldingen.
Op het tabblad Meldingen kunt u uw e-mailvoorkeuren aanpassen. Als u geen e-mails meer wilt ontvangen, schakelt u de optie E-mail uit. Alle meldingen gebeuren binnen de Teams-app.
U kunt ook bepaalde evenementen/activiteiten selecteren waarvoor u e-mailwaarschuwingen wilt ontvangen. Zo blijf je op de hoogte zonder al te veel e-mail.
Pro-tip: Wijzig uw meldingsinstellingen vaak. Het aanpassen van e-mailmeldingen in Microsoft Teams verhoogt de productiviteit en minimaliseert de rommel in de inbox.














