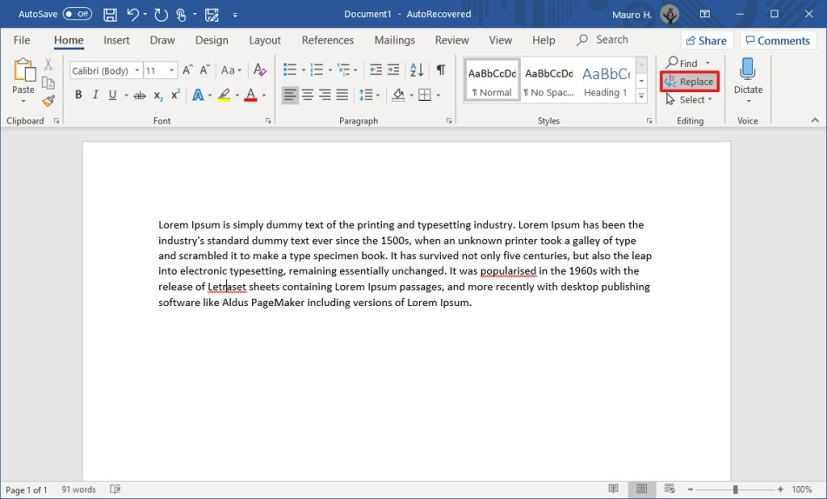
Microsoft Word heeft een essentiële functie die tijd en moeite kan besparen: het vervangen van woorden. In deze handleiding wordt uitgelegd hoe u dit moet doen!
Open uw document en druk vervolgens op Ctrl+H . Voer het woord of de zin in die u wilt vervangen in het Vind wat veld. Voer vervolgens het nieuwe woord of de nieuwe zin in het Vervangen door veld. Klik Vervang alles om alle exemplaren ervan te vervangen.
Als u varianten van een woord wilt (bijvoorbeeld meervouden), vinkt u het vakje aan Match geval En Vind alleen hele woorden opties.
Deze functie is onderdeel van Microsoft Word sinds het begin. Het heeft de efficiëntie voor schrijvers en redacteuren verbeterd. Naarmate de technologie vordert, groeit ook deze functie, waardoor nauwkeurige vervangingen mogelijk zijn en werkprocessen worden gestroomlijnd.
De functie Zoeken en vervangen in Microsoft Word begrijpen
De functie Zoeken en vervangen in Microsoft Word staat bekend om zijn gemak en effectiviteit. Hiermee kunnen gebruikers snel woorden of zinsdelen in een document zoeken en vervangen.
Hoe word opslaan als pdf
Om aan de slag te gaan, opent u Word en gaat u naar de Thuis tabblad. Vind de Bewerken sectie en klik Vervangen . Hierdoor wordt het dialoogvenster Zoeken en vervangen geopend. Voer het woord of de zin die u wilt zoeken en de vervanging in de betreffende velden in. Dan klikken Vervang alles .
Maar er is meer! Het dialoogvenster Zoeken en vervangen heeft extra opties die de zoekopdracht verfijnen. U kunt hoofdletters en kleine letters matchen, alleen hele woorden zoeken of zelfs jokertekens gebruiken. Bovendien kunt u opmaak toepassen, zoals lettertypestijl, tekstkleur en markering.
Dit geweldige functie dateert terug tot 1983 , toen het voor het eerst werd geïntroduceerd in vroege versies van Microsoft Word. Het was oorspronkelijk bedoeld om alleen maar woorden te vinden, maar in de loop der jaren groeide het ook uit tot vervangingen. Nu kunt u Zoeken en vervangen gebruiken om tijd te besparen en uw bewerkingen te stroomlijnen.
Stapsgewijze handleiding voor het vervangen van woorden in Microsoft Word
Woorden vervangen in Microsoft Word-documenten? Hier is een gids voor jou! Open het document, ga naar het tabblad ‘Home’. Klik op ‘Vervangen’ in de groep ‘Bewerken’. Of gebruik ‘Ctrl+H’. Er wordt een dialoogvenster ‘Zoeken en vervangen’ geopend. Voer het woord in dat u wilt vervangen in het veld 'Zoeken naar'. Zet het vervangende woord in het veld ‘Vervangen door’. Wilt u de zoekopdracht verfijnen, klik dan op ‘Meer >>’ voor extra opties. Klik op ‘Volgende zoeken’ om elk exemplaar te lokaliseren voordat u het vervangt. Of ‘Alles vervangen’ om alles in één keer te vervangen.
9001-certificering
Een paar tips: gebruik ‘Volgende zoeken’ om te controleren voordat u vervangt. Selecteer de sectie als u woorden in een specifiek gebied wilt vervangen. Houd er rekening mee dat het gebruik van ‘Zoeken en vervangen’ tijd kan besparen bij het bewerken van grote documenten. Genieten!
Aanvullende tips en trucs voor efficiënte woordvervanging
Vervang woorden in Microsoft Word snel door enkele tips te volgen. Gebruik de Zoek en vervang functie onder Bewerken . Selecteer de Vervang alles keuze om alle woorden of zinnen in één keer te veranderen. Gebruik ook jokertekens en reguliere expressies voor geavanceerde vervangingen.
Kijk in de Zoek en vervang dialoogvenster voor meer opties, zoals hoofdlettergebruik, alleen volledige woorden, enz. Om nog meer tijd te besparen, kunt u een macro maken voor veelgebruikte vervangingen.
Wees nauwkeurig bij het veranderen van woorden. Lees het document opnieuw om er zeker van te zijn dat de wijzigingen overeenkomen met de gewenste betekenis.
Microsoft-onderzoek heb een onderzoek gedaan genaamd Verbetering van de efficiëntie van woordvervanging . Het bleek dat het gebruik van deze tips de productiviteit tijdens het gebruik verbetert Microsoft Word .
Conclusie
Laten we de belangrijkste punten samenvatten van het vervangen van woorden in Microsoft Word. Allereerst hebben we gekeken naar de 'Zoek en vervang' functie. Het kan gemakkelijk zoeken naar woorden/zinnen die u wilt vervangen.
Snelkoppelingen en toetsenbordopdrachten kunnen het proces ook helpen versnellen. Het is belangrijk om uw document achteraf te controleren om er zeker van te zijn dat er geen fouten zijn gemaakt.
Hier zijn een paar tips:
sneltoets voor markeerstift
- Gebruik jokertekens voor patronen en variaties (typ bijvoorbeeld comm* om start, commit, common te vinden).
- Matchcase voor nauwkeurige controle.
- Er bestaan opmaakopties voor het vervangen van tekst door attributen (bijvoorbeeld letterstijl, grootte).
Experimenteer met deze technieken om het werk in Microsoft Word te stroomlijnen.














