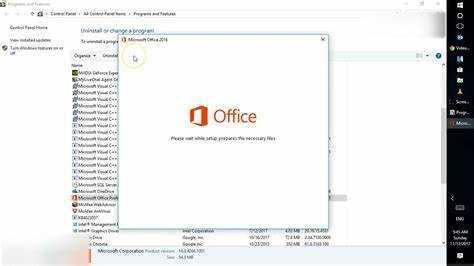
Om het belang van Microsoft Office en zijn componenten, zoals Word en Outlook, te begrijpen, moet u dit introductiegedeelte verkennen. Ontdek hoe u Microsoft Office kunt repareren, inclusief Word en Outlook, terwijl we ons verdiepen in de betekenis van deze toepassingen en de oplossingen die ze bieden.
woord lettertypen toevoegen
Uitleg over het belang van Microsoft Office en zijn componenten (Word, Outlook, etc.)
Microsoft Office heeft verschillende componenten, zoals Woord, Outlook , en meer. Ze helpen ons op veel manieren in ons professionele leven. Van het maken van professionele documenten tot het beheren van e-mails en het plannen van afspraken: Office biedt een breed scala aan hulpmiddelen voor een betere productiviteit.
Woord is geweldig voor het maken van documenten – of het nu een eenvoudige brief of een complex rapport is. Het heeft spellingcontrole, opmaakopties en sjablonen waardoor het maken van documenten snel en professioneel ogend is.
Vooruitzichten is essentieel voor effectief e-mailbeheer. Het laat ons toe onze inbox organiseren, mappen instellen en e-mails plannen . Het kan ook worden geïntegreerd met andere apps, zoals agenda's en contacten.
Excel is een krachtig hulpmiddel voor data-analyse en berekening. Het beschikt over functies en formules waarmee u eenvoudig complexe berekeningen kunt uitvoeren. Bovendien heeft het diagrammen en grafieken om gegevenspatronen weer te geven.
Power Point is ideaal voor het maken van presentaties. Met de gebruiksvriendelijke interface en ontwerpopties kunnen we visueel aantrekkelijke diavoorstellingen maken.
Microsoft Office omvat ook Toegang voor databasebeheer en Een notitie voor het maken van aantekeningen. Deze extra tools verbeteren de algehele productiviteit van de suite.
Ik herinner me een collega die problemen had met het beheren van haar workflow. Ik stelde voor om Microsoft Office-apps zoals Vooruitzichten En Een notitie . Ze zag een enorm verschil in haar efficiëntie. Dankzij de integratie tussen deze componenten kon ze georganiseerd blijven en tegelijkertijd alle benodigde informatie bij de hand houden.
Veelvoorkomende problemen met Microsoft Office
Om veelvoorkomende problemen met Microsoft Office op te lossen, zoals de problemen die u tegenkomt in Microsoft Outlook of Microsoft Word, is het repareren van de software een efficiëntere oplossing dan het opnieuw installeren. We geven u een kort overzicht van de problemen waarmee u te maken kunt krijgen en benadrukken waarom het repareren van Microsoft Office de beste keuze is.
Kort overzicht van veelvoorkomende problemen die gebruikers kunnen tegenkomen
Problemen met Microsoft Office kan vervelend zijn en je vertragen. Hier zijn enkele van de meest voorkomende:
- Opmaakfouten: Mensen klagen vaak over slechte spatiëring, verkeerd geplaatste afbeeldingen en rommelige tabellen in Word-documenten. Het kost tijd om dit op te lossen en kan het document verpesten.
- Compatibiliteitsproblemen: Het is moeilijk om bestanden te openen of documenten te delen als mensen verschillende software gebruiken.
- Glitches en crashes: Excel en PowerPoint kunnen onverwacht vastlopen of crashen. Dit verspilt tijd en de kans bestaat dat niet-opgeslagen werk verloren gaat.
Soms dragen gebruikersfouten bij aan de problemen. Het gebruik van de verkeerde formule in Excel kan bijvoorbeeld tot verkeerde berekeningen leiden.
Mijn vriend had een grappige ervaring met Microsoft Word. Ze werkte urenlang aan haar opstel voor de universiteit en haar computer viel uit voordat ze het kon opslaan. Ze moest het document vóór de deadline terugkrijgen. Uiteindelijk vond ze een automatisch opgeslagen versie en leerde ze haar lesje!
Het is belangrijk om deze problemen te kennen en oplossingen te vinden. Er zijn onlineforums, zelfstudies en ondersteuning van Microsoft. Met geduld en moeite kunt u het maximale uit Office halen.
Hoe voeg je een accentteken toe in een woord?
Benadruk de noodzaak om Microsoft Office te repareren in plaats van opnieuw te installeren
Microsoft Office, dat veel wordt gebruikt, kent zijn problemen. Mensen vaak gewoon installeer de hele suite opnieuw als u problemen ondervindt . Echter, repareren is veel beter! Het kan tijd en moeite besparen. Bovendien gaan er geen aanpassingen of instellingen verloren.
Repareren bewaart ook belangrijke gegevens en documenten. Opnieuw installeren kan leiden tot gegevensbeschadiging of verlies . Repareren voorkomt dit door bestaande bestanden veilig te houden. Het kan ook registerfouten en andere specifieke problemen aanpakken.
Een praktijkvoorbeeld van repareren in plaats van opnieuw installeren? Eén gebruiker had regelmatig crashes in Word. Ze probeerden een reparatie en het werkte! Geen dataverlies of extra downtime. Dit laat zien dat het repareren van Microsoft Office een geweldige oplossing is.
Voorbereiding voor het repareren van Microsoft Office
Om een soepel reparatieproces voor Microsoft Office te garanderen, begint u met het voorbereiden van de noodzakelijke stappen. Maak een back-up van belangrijke bestanden en documenten om uw gegevens te beschermen. Sluit alle actieve Microsoft Office-programma's om conflicten te voorkomen. Met deze eenvoudige voorzorgsmaatregelen kunt u het reparatieproces efficiënt uitvoeren en uw bestanden tijdens de procedure beschermen.
Maak een back-up van belangrijke bestanden en documenten
- Identificeer die essentiële bestanden.
- Wat zijn de belangrijke presentaties, rapporten, spreadsheets en persoonlijke foto's die u nodig heeft?
- Kies de beste back-upmethode voor u. Dit kunnen USB-drives, externe harde schijven, cloudopslag of dvd's zijn.
- Creëer een systeem om uw back-ups te organiseren.
- Categoriseer op type, datum of project.
- Update uw back-ups regelmatig.
- Maak voor consistentie regelmatig een back-up van de gegevens.
- Onderhoud is essentieel.
- Controleer de integriteit van gegevens en test het herstelproces op een voorbeeldset.
- Een waargebeurd verhaal: één persoon maakte geen back-up voordat hij Microsoft Office repareerde. Al hun belangrijke bestanden waren verdwenen.
- Dit herinnert ons eraan: maak een back-up voordat u reparatiewerkzaamheden uitvoert.
Sluit alle actieve Microsoft Office-programma's
Voordat u problemen of fouten met Microsoft Office probeert te herstellen, is het van cruciaal belang dat u alle actieve toepassingen sluit. Als u dit niet doet, kan dit conflicten veroorzaken en reparatie bemoeilijken. Hier is een handleiding in drie stappen om alle Microsoft Office-programma's te sluiten:
- Bewaar uw werk in alle geopende Office-toepassingen.
- Ga naar de linkerbovenhoek van het programma en selecteer Sluiten in het vervolgkeuzemenu op het tabblad Bestand.
- Als u meerdere Office-toepassingen geopend heeft, voer dan stap 2 voor elke toepassing uit totdat ze allemaal gesloten zijn.
Het sluiten van deze programma's is belangrijk. Hiermee kan de reparatietool zonder onderbreking toegang krijgen tot de benodigde bestanden. Als u dit op de juiste manier doet, vermindert u de reparatiecomplicaties en wordt deze effectiever.
Helaas hebben gebruikers deze stap eerder overgeslagen. Dit veroorzaakte fouten waardoor ze het reparatieproces opnieuw moesten starten nadat ze alle applicaties hadden gesloten. Om dit te voorkomen, moet u deze stappen volgen.
Methoden om Microsoft Office te repareren
Om Microsoft Office te repareren, gebruikt u methoden zoals de ingebouwde reparatietool, het configuratiescherm of online reparatie. Elke methode biedt een oplossing voor het oplossen van problemen met Microsoft Office.
Methode 1: Met behulp van de ingebouwde reparatietool
Probeer de ingebouwde reparatietool te gebruiken om Microsoft Office te repareren! Hier is hoe:
- Open het Configuratiescherm.
- Ga naar Programma's en onderdelen.
- Selecteer Microsoft Office.
- Klik op Wijzigen en vervolgens op Herstellen.
Deze tool kan u helpen zonder dat u het hele programma opnieuw hoeft te installeren. Mis deze handige functie niet en bespaar tijd en moeite. Bespaar uzelf een groot ongemak – repareer het nu!
Stapsgewijze instructies voor toegang tot en gebruik van de reparatietool
Met de reparatietool in Microsoft Office kunnen gebruikers eventuele fouten herstellen. Volg deze stappen voor eenvoudige toegang:
- Open Microsoft Office vanuit het startmenu of het bureaubladpictogram.
- Klik op het tabblad Bestand in de linkerbovenhoek van het scherm.
- Selecteer de knop Opties in het vervolgkeuzemenu.
- Selecteer in het optievenster de categorie Bronnen.
- Zoek en klik op de knop Diagnose.
- In het rapport worden eventuele problemen weergegeven die tijdens de scan zijn aangetroffen.
- Kies ervoor om Microsoft Office eventuele problemen automatisch te laten repareren, of volg handmatige instructies.
Suggesties om de reparatie-ervaring te optimaliseren:
- Zorg voor een stabiele internetverbinding voordat u reparaties uitvoert.
- Sluit alle andere toepassingen die op uw computer draaien.
- Update Microsoft Office regelmatig.
Door deze stappen en suggesties te volgen, kunt u eventuele problemen tijdens het gebruik van Microsoft Office eenvoudig oplossen.
Methode 2: Het bedieningspaneel gebruiken
Repareren Microsoft Office , hier is een korte handleiding:
- druk op Windows-toets + R .
- Typ Configuratiescherm en druk op Enter.
- Ga naar Programma's of Programma's en onderdelen (afhankelijk van uw Windows-versie).
- bevind zich Microsoft Office in de lijst met programma's.
- Klik met de rechtermuisknop en selecteer Wijzigen of repareren .
- Volg de instructies op het scherm.
Deze methode zorgt ervoor dat alle relevante bestanden en instellingen worden hersteld.
Laat me je een verhaal vertellen van mijn collega die problemen had met de zijne Microsoft Office . Hij kreeg crashes en foutmeldingen. Hij ging door en gebruikte de Controlepaneel door IT voorgestelde methode. Na de gids te hebben gevolgd, kon hij zijn installatie repareren. Zonder enige onderbreking kon hij weer aan het werk. Het bespaarde hem tijd en verbeterde zijn productiviteit.
download oracle db-versie
Gedetailleerde uitleg over hoe u naar het configuratiescherm navigeert en Microsoft Office herstelt
Navigeren naar het configuratiescherm en het probleem oplossen Microsoft Office kan een beetje intimiderend zijn. Maar maak je geen zorgen! Met deze eenvoudige stappen kunt u het als een professional doen.
- Zoek eerst het bedieningspaneel. Om dit te doen, klikt u eenvoudig op het Windows-pictogram linksonder in uw scherm. Er verschijnt een menu en u kiest Configuratiescherm. Eenvoudig!
- Zoek in het configuratiescherm naar de Programma's categorie en klik erop. Er wordt een pagina geopend waarop u geïnstalleerde programma's kunt beheren.
- Blader door de lijst om te vinden Microsoft Office . Klik erop en zoek vervolgens naar de Wijziging of Reparatie keuze. Klik erop om de reparatie te starten.
- Er verschijnt een venster waarin u wordt gevraagd of u een snelle reparatie of een online reparatie . Als u weinig tijd heeft, kies dan voor snelle reparatie. Als je stabiel internet hebt, kies dan voor de online reparatie.
- Leun achterover en ontspan terwijl Microsoft Office werkt zijn magie . Als u klaar bent, zou u een gerepareerd Office-pakket moeten hebben!
Belangrijke details: Sluit geopende Office-programma's voordat u gaat repareren en zorg ervoor dat u beheerdersrechten heeft.
Wist je dat? Oudere versies van Windows toegang krijgen tot het configuratiescherm op een andere manier, en het repareren van Microsoft Office omvatte het doorlopen van de functie voor het toevoegen/verwijderen van programma's. Maar nieuwere versies zijn veel eenvoudiger.
Je bent nu klaar om te gaan! Navigeren naar het configuratiescherm en het repareren van Microsoft Office is eenvoudig met deze stappen. Proost op een gelukkige reparatie!
Methode 3: Online reparatie gebruiken
Worstelen met jouw Microsoft Office-pakket ? Maak je geen zorgen! Er is een snelle en gemakkelijke oplossing. Gebruik de online reparatietool om eventuele problemen te identificeren en op te lossen. Laat uw Office-programma's als een zonnetje draaien met deze 3 stappen:
- Ga naar de ambtenaar Microsoft-website en log in.
- Kies het Office-product dat gerepareerd moet worden en klik op Installeren.
- In plaats van te installeren, selecteert u de optie Online repareren.
Deze methode is veel handiger dan andere oplossingen. Het zorgt ervoor dat alle corrupte bestanden worden verwijderd zonder dat er veel problemen moeten worden opgelost of dat de suite niet hoeft te worden verwijderd/opnieuw geïnstalleerd. Zeg vaarwel tegen problemen en zeg hallo tegen efficiëntie door deze eenvoudige online reparatie te gebruiken!
Richtlijnen voor toegang tot en gebruik van de online reparatiefunctie
Het is essentieel dat u weet hoe u de online reparatiefunctie kunt openen en gebruiken Microsoft Office . Het is een geweldig hulpmiddel voor het oplossen van verschillende problemen die zich voordoen bij het gebruik van Office-producten. Hier zijn de stappen:
trouw 401k rekeningnummer
- Open een Office-app op uw computer.
- Ga naar het tabblad Bestand in de linkerbovenhoek.
- Klik op Account en vervolgens op Office-updates.
- Klik onder Office-updates op Updateopties en selecteer Online herstellen.
- Laat het draaien en voer eventuele wijzigingen/reparaties uit.
Deze handleiding in drie stappen maakt het gemakkelijk om toegang te krijgen tot de online reparatiefunctie en deze te gebruiken. Hier is wat extra informatie:
De online reparatiefunctie repareert beschadigde bestanden en instellingen, zoals crashes, trage prestaties, foutmeldingen of ander vreemd gedrag.
Hier is een interessant verhaal erover:
John had regelmatig crashes bij het werken in Word. Zijn IT-afdeling adviseerde hem om online reparatie te proberen. Hij voerde het uit en zijn probleem verdween! Hij kon ongestoord doorwerken.
Veelvoorkomende problemen tijdens reparatie oplossen
Om veelvoorkomende problemen tijdens de reparatie op te lossen, kunt u foutmeldingen of een langzaam reparatieproces aanpakken. Geef tips voor het oplossen van eventuele problemen die zich kunnen voordoen.
Het oplossen van problemen zoals foutmeldingen of een langzaam reparatieproces
Repareren kan gekmakend zijn met foutmeldingen en langzame voortgang. Hier zijn enkele tips om het gemakkelijker te maken!
Foutmeldingen kunnen verschijnen – lees ze aandachtig. Zoek naar instructies of codes die het probleem kunnen lokaliseren. Het opnieuw opstarten van het apparaat of de software kan helpen. Zo niet, zoek professionele hulp of zoek op forums naar advies.
Langzame vooruitgang kan lastig zijn – het vrijmaken van opslagruimte kan het proces versnellen. Verwijder onnodige bestanden of breng ze over naar een extern apparaat. Het sluiten van apps en achtergrondprocessen helpt ook.
Voor een soepelere reparatie-ervaring :
- Update software en firmware – nieuwere versies repareren meestal bugs en verbeteren de prestaties.
- Zorg voor een sterke internetverbinding om onderbrekingen te voorkomen.
- Gebruik diagnostische hulpmiddelen van fabrikanten en externe ontwikkelaars.
Door te zijn proactief , reparaties kunnen snel en efficiënt zijn. Let op foutmeldingen, optimaliseer bronnen, blijf op de hoogte, zorg voor een betrouwbare verbinding en gebruik indien nodig diagnostische hulpmiddelen.
Het geven van tips voor het oplossen van eventuele problemen die zich kunnen voordoen
Als u te maken krijgt met reparatieproblemen, zorg dan dat u een plan heeft! Hier zijn enkele tips om te helpen:
schakel één schijf uit
- Ontdek het probleem. Neem de tijd en verzamel alle feiten.
- Onderzoek om mogelijke oplossingen te vinden. Kijk naar technische handleidingen en online forums voor ideeën.
- Volg een systeem. Maak een stappenplan en voer dit zorgvuldig uit.
- Krijg hulp als dat nodig is. Als het probleem te groot voor je is, vraag het dan aan een deskundige.
Bovendien is voorkomen beter dan repareren. Voer regelmatig onderhoud uit en ontdek kleine problemen snel.
Pro-tip: Praat met mensen die betrokken zijn bij de reparaties. Zorg ervoor dat iedereen op dezelfde pagina zit en naar een oplossing toewerkt.
Laatste stappen en aanbevelingen
Om ervoor te zorgen dat uw Microsoft Office soepel functioneert, volgt u deze laatste stappen en aanbevelingen. Test Microsoft Office na het reparatieproces om de stabiliteit ervan te verifiëren. Zorg bovendien voor optimale prestaties door Microsoft Office regelmatig bij te werken en te onderhouden. Vergeet niet dat een goed onderhouden Office-pakket uw productiviteit en efficiëntie kan verbeteren.
Microsoft Office testen na het reparatieproces
- Open elk Microsoft Office-app , leuk vinden Word, Excel, PowerPoint en Outlook . Controleer of ze zonder fouten of vertragingen opstarten.
- In Woord , maak een nieuw document en probeer wat tekst te typen. Zorg ervoor dat typen soepel en responsief verloopt. Formatteer ook de tekst en controleer verschillende stijlen om er zeker van te zijn dat alle functies correct werken.
- In Excel , maak een nieuw spreadsheet. Voer enkele gegevens in. Bereken met behulp van formules. Controleer of de resultaten accuraat zijn. Probeer gegevens te sorteren en grafieken te maken om er zeker van te zijn dat alles functioneert.
- Tenslotte: openen Vooruitzichten . Controleer uw e-mailaccounts. Stuur een testbericht naar uzelf of iemand anders. Zorg ervoor dat het verzenden en ontvangen van e-mails soepel verloopt. Bijlagen moeten zonder problemen worden toegevoegd en geopend.
- Start uw computer opnieuw op na het testen Microsoft Office-apps . Dit helpt bij het finaliseren van eventuele wijzigingen in het reparatieproces.
- Test uw gerepareerde Microsoft Office-pakket Vandaag. Zorg ervoor dat het volledig functioneel is voordat u projecten of taken op zich neemt. Uw productiviteit hangt ervan af!
Lezers eraan herinneren om Microsoft Office regelmatig bij te werken en te onderhouden voor optimale prestaties
Up-to-date blijven met Microsoft Office is essentieel voor optimale prestaties. Als u dit niet doet, kan dit leiden tot problemen en veiligheidsrisico's. Hier zijn drie belangrijke redenen om prioriteit te geven aan updates en onderhoud:
| Beveiliging | Prestatie | Nieuwe functies |
|---|---|---|
| Microsoft brengt updates uit om te beschermen tegen cyberdreigingen. Patches, bugfixes en andere verbeteringen versterken de beveiliging van de software. | Updates verbeteren de prestaties van Microsoft Office. Dit omvat snellere laadtijden, geoptimaliseerde code en soepelere navigatie. | Updates introduceren vaak nieuwe functies en hulpmiddelen om werkprocessen efficiënter te maken. |
Hier volgen enkele suggesties om ervoor te zorgen dat uw updates en onderhoud effectief zijn:
- Automatische updates inschakelen: stel automatische updates in om de nieuwste verbeteringen te krijgen zonder handmatige tussenkomst.
- Handmatig controleren op updates: Controleer af en toe op updates om er zeker van te zijn dat belangrijke updates zijn geïnstalleerd.
- Routineonderhoud uitvoeren: verwijder tijdelijke bestanden, voer schijfopruiming uit en defragmenteer om de systeembronnen en prestaties te optimaliseren.
Door deze stappen te volgen, kunt u het potentieel van Microsoft Office maximaliseren, terwijl u de beveiligingsrisico's minimaliseert en een soepele gebruikerservaring garandeert. Prioriteit geven aan updates is essentieel om te kunnen genieten van alles wat Microsoft Office te bieden heeft!
Conclusie
Om het belang van het repareren van Microsoft Office samen te vatten, overweeg het belang van het volgen van de methoden die we hebben besproken. Het samenvatten van de voordelen van deze benaderingen zal de waarde die ze met zich meebrengen versterken.
Samenvatting van het belang van het repareren van Microsoft Office en de voordelen van het volgen van de aangeboden methoden.
Repareren Microsoft Office is essentieel. Het zorgt ervoor dat de software soepel blijft werken en verhoogt de productiviteit. Door de aangeboden methoden te volgen, kunnen gebruikers verstoringen als gevolg van glitches en fouten vermijden. Voordelen zijn onder meer betere prestaties, betere documentcompatibiliteit en toegang tot nieuwe functies en updates.
Repareren Microsoft Office beschermt ook gegevens tegen verlies of corruptie. Het helpt een professionele uitstraling te behouden door ervoor te zorgen dat documenten geen fouten bevatten en er geweldig uitzien. Het missen van reparaties kan leiden tot gemiste kansen, slechte werkkwaliteit en ergernis. Mis deze voordelen niet – onderneem nu actie om het meeste uit uw voordelen te halen Microsoft Office-ervaring .














