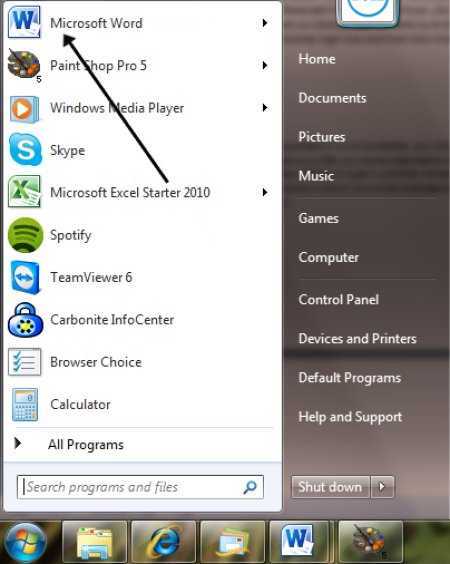
Microsoft Word is een onmisbare tool voor het maken, bewerken en opmaken van documenten. Als u een essay moet schrijven, een rapport moet maken of een brief moet typen, heeft Microsoft Word de functies om het gemakkelijker te maken. Om u te helpen gemakkelijk toegang te krijgen tot Word en uw documenten, behandelt dit artikel verschillende benaderingen.
Tegenwoordig is op de meeste computers het Microsoft Office-pakket vooraf geïnstalleerd, inclusief Word. Om het in Windows 10 te openen, zoekt u Word in het Startmenu en klikt u op het pictogram ervan. Of zet het Word-pictogram vast op uw taakbalk voor gemakkelijke toegang.
Als u geen Microsoft Office heeft of deze liever niet installeert, zijn er andere manieren. U kunt online platforms zoals Google Docs of Office Online gebruiken om Word-documenten zonder installatie in uw webbrowser te uploaden en te bekijken.
U kunt ook documentviewers gebruiken die zijn afgestemd op het openen van Word-bestanden. Apps van derden zoals LibreOffice Writer en WPS Office werken met Word-documenten en kunnen worden gebruikt als alternatief voor bekijken of afdrukken.
handtekening in woord
Mobiele apparaten bieden vaak ingebouwde ondersteuning om ook Word-documenten te openen en te bewerken. iOS- en Android-gebruikers kunnen apps zoals Microsoft Office Mobile of Google Docs downloaden om Word-bestanden op hun telefoons of tablets te openen en te wijzigen.
Dus hier is een korte samenvatting:
- Zoek naar Word in uw Startmenu of zet het vast op uw taakbalk als u Microsoft Office heeft.
- Gebruik online platforms zoals Google Docs of Office Online als u het niet wilt installeren.
- Probeer LibreOffice Writer of WPS Office voor alternatieve software.
- Gebruik apps zoals Microsoft Office Mobile of Google Docs op mobiele apparaten.
Door deze suggesties te volgen, kunt u Microsoft Word openen en eenvoudig toegang krijgen tot uw documenten, ongeacht het apparaat. Nu kunt u zich concentreren op uw taak, waarbij Microsoft Word u helpt bij het maken van professionele documenten.
Waarom Microsoft Word belangrijk is
Microsoft Word is een must-have voor particulieren, studenten en professionals. Het biedt een platform om met groot gemak en efficiëntie documenten te maken en aan te passen. Met zijn gebruiksvriendelijke interface en verschillende functionaliteiten is het het go-to-programma geworden voor het schrijven, opmaken en ordenen van tekst.
Microsoft Word is onmisbaar vanwege zijn vermogen om complexe taken waarbij documenten worden gemaakt eenvoudiger te maken. Van het schrijven van een essay tot het maken van een cv of het maken van een zakelijk rapport, Word biedt een breed scala aan functies die u helpen bij het proces. Deze functies kunnen helpen een professionele uitstraling te behouden terwijl u zich aan de richtlijnen houdt.
Bovendien zorgt Microsoft Word ervoor dat meerdere gebruikers samen aan één document kunnen werken. De functie Wijzigingen bijhouden maakt dit mogelijk, terwijl de wijzigingen die door elke persoon zijn aangebracht, worden bijgehouden. Dit bevordert de samenwerking en stroomlijnt de revisie van documenten.
Naast de basisfuncties beschikt Microsoft Word over geavanceerde functies zoals samenvoegen en macro's. Mail merge vereenvoudigt het genereren van gepersonaliseerde berichten voor massadistributie. Macro's automatiseren overtollige taken in documenten, waardoor handmatige arbeid wordt verminderd en de productiviteit wordt verhoogd.
Daarnaast werkt Microsoft Word goed samen met andere Microsoft Office-applicaties zoals Excel en PowerPoint. Deze integratie verhoogt de werkefficiëntie doordat gebruikers gegevens uit spreadsheets kunnen combineren in rapporten of visuele elementen in tekst kunnen invoegen.
Omdat Windows OS veel wordt gebruikt, is Microsoft Word compatibel met verschillende apparaten. Of u nu een desktopcomputer of een mobiel apparaat met Windows 10 gebruikt, u kunt Word-documenten eenvoudig openen en bewerken met cloudopslagprogramma's zoals OneDrive.
Kortom, Microsoft Word is een hulpmiddel van onschatbare waarde waarmee gebruikers snel en samen hoogwaardige documenten kunnen maken. Het brede scala aan functies voldoet aan uiteenlopende behoeften, terwijl de intuïtieve interface het geschikt maakt voor beginners en experts op het gebied van documentcreatie.
Volgens Statista.com Vanaf september 2021 is Microsoft Word wereldwijd de populairste tekstverwerker, met een marktaandeel van ruim 51%.
Hoe Microsoft Word te openen op Windows 10
Microsoft Word is een veelgebruikt tekstverwerkingsprogramma en is beschikbaar voor Windows 10-gebruikers. Volg deze zes eenvoudige stappen om toegang te krijgen tot Microsoft Word op Windows 10:
- Klik op het Windows Start-menu (of druk op de Windows-toets) in de linkerbenedenhoek van uw scherm.
- Typ Microsoft Word in de zoekbalk.
- Klik in de zoekresultaten op het Microsoft Word-app-pictogram.
- Als alternatief kunt u Microsoft Word ook vinden in de lijst met geïnstalleerde applicaties in het Start-menu.
- Zodra de Microsoft Word-app is gestart, kunt u nieuwe documenten maken of bestaande openen door de juiste opties in de interface te selecteren.
- U kunt Microsoft Word ook aan uw taakbalk vastmaken voor snelle toegang in de toekomst.
Door deze stappen te volgen, kunt u Microsoft Word op uw Windows 10-computer openen. Geniet van het volledige scala aan functies en functionaliteiten die Microsoft Word biedt voor uw tekstverwerkingsbehoeften.
Het is belangrijk op te merken dat Microsoft Word een krachtig hulpmiddel is voor het maken en bewerken van documenten. Het biedt verschillende opmaakopties, sjablonen en samenwerkingsfuncties om uw productiviteit te verbeteren en uw werkprocessen te stroomlijnen.
Zorg ervoor dat u een gelicentieerd exemplaar van Microsoft Office of een abonnement op Microsoft 365 hebt om toegang te krijgen tot de volledige versie van Microsoft Word en alle functies ervan. Mis de kansen niet om uw ervaring met het maken en bewerken van documenten te verbeteren met Microsoft Word op Windows 10. Begin nu met verkennen!
Het openen van Microsoft Word is net zo eenvoudig als het vinden van uw verloren autosleutels: controleer gewoon het Startmenu en bespaar uzelf van een zoekpartij.
Het Startmenu gebruiken
Ga naar de Start menu wanneer je moet openen Microsoft Word op Windows 10 . Het is een snelle en gemakkelijke manier om toegang te krijgen tot uw favoriete apps, waaronder Word. Dit is wat u moet doen:
- Klik op de Windows-pictogram in de linkerbenedenhoek van uw scherm. Hierdoor wordt het Startmenu geopend.
- Aan de linkerkant van het menu ziet u een lijst met recent gebruikte applicaties. Zoek naar de Microsoft Office-map en klik erop.
- U ziet een lijst met Office-apps die op uw pc zijn geïnstalleerd. Vinden Microsoft Word en klik erop.
- Nadat u erop hebt geklikt, wordt het programma gestart. Je bent nu klaar om te beginnen met schrijven!
Het Start-menu is uw favoriete plek voor toegang tot alle essentiële apps in Windows 10. Als u deze stappen volgt, kunt u Microsoft Word snel en zonder enige verwarring vinden.
Zoeken naar Microsoft Word
Op zoek naar Microsoft Word op Windows 10 ? Maak je geen zorgen – ik ben hier om te helpen! Er zijn een paar manieren om dit te doen.
- Klik op de Start menu en typ Microsoft Word in de zoekbalk. U ziet een lijst met voorgestelde resultaten – klik op degene met het Word-pictogram en u bent klaar.
- Alternatief: openen Bestandsverkenner door op het mappictogram in de taakbalk te klikken of door op te drukken Windows-toets + E . Typ vervolgens in de zoekbalk Microsoft Word en kies het resultaat dat bij uw behoeften past.
Een vriend van mij had ooit moeite om te vinden Microsoft Word op haar nieuwe laptop. Na veel frustratie besefte ze dat ze een kortere weg vlak onder haar neus over het hoofd had gezien! Het is waar: waar we naar op zoek zijn, ligt vaak vlak voor onze neus. Houd het dus in de gaten en u kunt met gemak uw tekstverwerkingsbehoeften overwinnen!
Microsoft Word vastzetten op de taakbalk
Heeft u snelle toegang nodig tot Microsoft Word op Windows 10 ? Het vastzetten op de taakbalk is een geweldige manier om dit te doen. Hier vindt u een handleiding voor het vastzetten ervan 3 stappen .
- Vinden Het pictogram van Microsoft Word en klik er vervolgens met de rechtermuisknop op.
- Kies in het contextmenu Vastzetten op taakbalk.
- Klik op het pictogram wanneer u het programma wilt openen.
Het is vermeldenswaard dat de Het Microsoft Word-pictogram blijft op de taakbalk staan zelfs nadat u de app hebt gesloten. Dit betekent dat u er niet naar hoeft te zoeken.
Windows 7 was de eerste die pinprogramma's zoals Microsoft Word introduceerde. Deze functie heeft de gebruikerservaring en de efficiëntie van de workflow verbeterd. Waarom zet u Microsoft Word niet vast op de taakbalk en profiteert u van de voordelen?
Een Office-document openen zonder Microsoft Office
Om toegang te krijgen tot een Office-document zonder Microsoft Office, kunt u deze eenvoudige stappen volgen:
- Online bewerkingstools: gebruik online bewerkingstools zoals Google Docs of Office Online. Met deze platforms kunt u Office-documenten uploaden en bewerken zonder dat u de software op uw apparaat nodig heeft.
- Documentviewer: Installeer een documentviewer zoals Microsoft Word Viewer of LibreOffice Viewer. Met deze software kunt u Office-documenten bekijken en afdrukken zonder dat u het volledige Office-pakket nodig heeft.
- Conversie naar alternatieve formaten: Converteer het Office-document naar een compatibel formaat zoals PDF of OpenDocument (ODT). U kunt het bestand vervolgens openen en bewerken met behulp van verschillende software-opties die voor die formaten beschikbaar zijn.
Overweeg daarnaast om cloudopslagdiensten zoals Dropbox of OneDrive te verkennen, omdat deze vaak ingebouwde mogelijkheden bieden voor het bekijken en bewerken van documenten.
Ontgrendel het potentieel om toegang te krijgen tot en te werken met Office-documenten zonder de noodzaak van Microsoft Office. Omarm deze alternatieven en voorkom dat u belangrijke informatie en kansen misloopt.
Met Microsoft WordOnline , kunt u doen alsof u productief bent op het werk zonder zelfs maar de daadwerkelijke software te hoeven installeren.
spectrum mobiele aanbiedingen
Microsoft Word Online gebruiken
Omdat we in een digitaal tijdperk leven, is het van cruciaal belang om te weten hoe u een Office-document opent zonder Microsoft Office. De oplossing? Microsoft Word Online! Het is een krachtige tool waarmee gebruikers overal vandaan documenten kunnen bewerken, openen en eraan kunnen samenwerken, met alleen een internetverbinding. Het biedt alle functies en functionaliteiten van de traditionele software, plus meer.
Compatibiliteit is een van de beste eigenschappen. Het werkt op Windows-pc's, Macbooks, tablets en smartphones – iOS of Android. Collega's die verschillende apparaten of besturingssystemen gebruiken, kunnen dus naadloos samenwerken.
Microsoft Word Online is dat wel cloudgebaseerd . Documenten worden opgeslagen in OneDrive, de cloudopslagdienst van Microsoft. Dit betekent dat u vanaf elk apparaat met internet toegang heeft tot bestanden en deze kunt delen met anderen. Nog beter: meerdere gebruikers kunnen tegelijkertijd aan hetzelfde document werken.
Het biedt ook een reeks sjablonen voor verschillende documenttypen, zoals cv's, brieven en rapporten. Deze besparen tijd door professioneel ontworpen lay-outs te bieden die kunnen worden aangepast. Dankzij de gebruiksvriendelijke interface en uitgebreide opmaakopties is het maken van visueel aantrekkelijke documenten eenvoudig.
Onlangs heb ik op het werk de kracht van Microsoft Word Online ervaren. Ons team was verspreid over verschillende locaties. Maar we gebruikten deze webgebaseerde applicatie om in realtime te communiceren en samen te werken aan belangrijke documenten. Het gemak ervan heeft ons geholpen onze workflow te stroomlijnen en het project te laten slagen.
Gratis online documenteditors gebruiken
De technologie van vandaag maakt het mogelijk om Office-documenten te openen en te bewerken zonder Microsoft Office! Gratis online documenteditors bieden u toegankelijkheid, geen downloads, samenwerking, compatibiliteit, opslagopties en zelfs offline bewerken . Bovendien hebben sommigen van hen geavanceerde tools zoals versiebeheer, opmaakopties en integratie met andere apps. U hoeft niet te betalen voor dure software – gebruik gewoon deze gratis documenteditors en geniet van hun flexibiliteit en gemak! Ga vandaag nog aan de slag en breid uw documentbewerkingservaring uit – mis dit niet!
Hoe een Microsoft Word-document te openen zonder Word
Microsoft Word is het veelgebruikte tekstverwerkingsprogramma waarmee gebruikers documenten kunnen maken en bewerken. Er kunnen echter gevallen zijn waarin u een Microsoft Word-document moet openen zonder dat Word op uw computer is geïnstalleerd. Dit kan mogelijk zijn door gebruik te maken van alternatieve opties en beschikbare hulpmiddelen.
Hier is een stapsgewijze handleiding voor het openen van een Microsoft Word-document zonder Word :
pagina-eindeweergave in woord
- Gebruik online documenteditors: Online documenteditors zoals Google Documenten, Zoho Writer of Microsoft Office Online kunt u Word-documenten uploaden en bewerken zonder dat u de Word-software nodig hebt. Open eenvoudigweg de online documenteditor, maak een nieuw document en importeer vervolgens het Word-document dat u wilt openen.
- Gebruik Word Viewer-programma's: Er zijn verschillende programma's van derden beschikbaar die als Word-viewer fungeren. Met deze viewers kunt u Word-documenten openen, bekijken en afdrukken zonder dat u de volledige versie van Microsoft Word nodig heeft. Enkele populaire opties zijn onder meer Word Viewer, Apache OpenOffice Writer en LibreOffice Writer .
- Converteren naar een ander bestandsformaat: Converteer het Word-document naar een ander bestandsformaat dat door verschillende programma's kan worden geopend. U kunt het Word-document bijvoorbeeld naar een PDF-bestand converteren met behulp van online conversietools of PDF-printersoftware. PDF-bestanden kunnen eenvoudig worden geopend en bekeken met behulp van Adobe Acrobat Reader of andere PDF-lezers .
- Probeer teksteditors of tekstverwerkers: teksteditors of tekstverwerkers zoals Kladblok, WordPad of Apple Pages kan eenvoudige Word-documenten openen, vooral die zonder complexe opmaak of geavanceerde functies. Deze programma's ondersteunen mogelijk niet alle Word-functies, maar ze kunnen handig zijn voor het bekijken en bewerken van basisdocumenten.
- Mobiele applicaties verkennen: als u een mobiel apparaat heeft, kunt u verschillende Word-documentviewer-apps installeren die beschikbaar zijn voor Android- en iOS-platforms. Met deze apps kunt u Word-documenten bekijken, bewerken en delen op uw mobiele apparaat zonder dat u de volledige Microsoft Word-software nodig hebt.
- Online bestandsconversieservices: Met veel online bestandsconversieservices kunt u Word-documenten rechtstreeks vanuit uw browser naar verschillende bestandsindelingen converteren. Dit kan handig zijn als u toegang wilt tot de inhoud van een Word-document zonder Word te gebruiken. Upload het document eenvoudigweg naar de conversieservice, selecteer het gewenste uitvoerformaat en download het geconverteerde bestand.
Het is belangrijk op te merken dat hoewel u met deze alternatieven Word-documenten kunt openen zonder Word, sommige geavanceerde Word-functies mogelijk niet volledig worden ondersteund. Daarom is het raadzaam om de originele Word-software te gebruiken voor de beste compatibiliteit en bewerkingsmogelijkheden.
Door deze opties te verkennen, kunt u gemakkelijk Microsoft Word-documenten openen, zelfs als Word niet op uw computer of apparaat is geïnstalleerd.
Wie heeft er een dure huwelijksadviseur nodig als je een band met je partner kunt opbouwen vanwege de frustratie van het openen van een Microsoft Word-document zonder Microsoft Word? Maak kennis met de Microsoft Word Viewer – sla relaties op met één disfunctioneel document tegelijk!
Met behulp van Microsoft Word-viewer
Microsoft Word Viewer geeft u de mogelijkheid om Word-documenten te bekijken en te bewerken. Jij kan markeer tekst, voeg opmerkingen in, zoek naar woorden/zinnen en het ondersteunt verschillende bestandsformaten, zoals .doc en .docx.
Bovendien kunt u uw kijkervaring aanpassen met de zoomniveau en schuifbalk/sneltoetsen .
Als je alternatieven voor Microsoft Word wilt, probeer het dan OpenOffice-schrijver of Google documenten . Deze zijn gratis en laten je toe documenten bewerken en delen op verschillende apparaten.
Alternatieve tekstverwerkingssoftware gebruiken
U hoeft zich geen zorgen te maken als u geen toegang heeft tot Microsoft Word! Er zijn alternatieve tekstverwerkingsprogramma's die vergelijkbare functies bieden. Bijvoorbeeld, Google documenten is een webgebaseerde applicatie waarmee u Word-documenten kunt openen en bewerken. LibreOffice-schrijver is een gratis en open-sourceprogramma waarmee u DOCX-bestanden kunt openen die in Word zijn gemaakt. Ook Apple-gebruikers hebben toegang Pagina's op Mac-computers of iOS-apparaten, wat compatibiliteit met Word-bestanden en een gebruiksvriendelijke interface biedt. Mis dus geen belangrijke samenwerkingen of deadlines! Onderzoek deze alternatieve tekstverwerkingsopties vandaag nog en ontgrendel grotere documentbewerkingsmogelijkheden.
Conclusie
Heb je ooit manieren onderzocht om Microsoft Word te openen? Er is veel om uit te kiezen! Jij kan:
- Klik op het app-pictogram
- Gebruik de Zoekfunctie van Windows 10
- Of open zelfs een document zonder dat Office is geïnstalleerd
En als u geen toegang heeft tot Word, kunt u gratis software gebruiken, zoals OpenOffice of LibreOffice .
Ik herinner me mijn vriendin die onlangs haar computer heeft geüpgraded en haar exemplaar van Office is kwijtgeraakt. Ze had snel een oplossing nodig! Maar toen vond ze de Microsoft online-versie van Word en kon aan haar projecten blijven werken.
Dus de volgende keer dat u Microsoft Word moet gebruiken, weet u dat u veel opties heeft. Van traditionele installatie tot innovatieve online alternatieven: technologie biedt tal van mogelijkheden om deze tools te verkrijgen.














