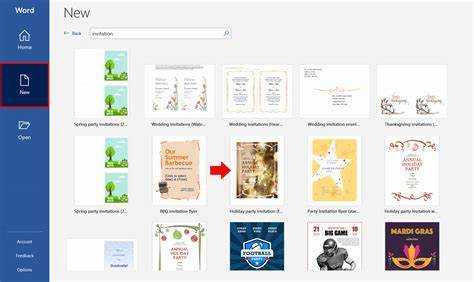
Ontgrendel uw creatieve kracht met Microsoft Word ! Met dit geweldige hulpmiddel kunt u professionele, stijlvolle uitnodigingen maken voor elke speciale gelegenheid. Of het nu voor een verjaardagsfeest of een bruiloft is, u kunt unieke en opvallende uitnodigingen ontwerpen.
Met Microsoft Word kunt u creatief zijn lettertype en kleurkeuze . Bovendien kunt u afbeeldingen en afbeeldingen aan uw uitnodigingen toevoegen. Dankzij de gebruiksvriendelijke interface kunt u moeiteloos prachtige uitnodigingen ontwerpen, zelfs voor mensen zonder ontwerpervaring .
Begin met het openen van Microsoft Word en kies een leeg document of kies uit vooraf gemaakte sjablonen . Wijzig de tekst, lettergrootte en stijl zodat deze bij het thema van uw evenement passen. Bovendien kunt u Excel of PowerPoint in uw uitnodiging opnemen. Hiermee kunt u gastenlijsten importeren en gepersonaliseerde RSVP-formulieren maken.
Zeg vaarwel tegen papieren uitnodigingen! Met Microsoft Word kunt u tijd en geld besparen. Bovendien kunt u wijzigingen en updates aanbrengen wanneer u maar wilt. Mis dus niet de kans om indruk te maken op uw gasten met professioneel ogende uitnodigingen. Laat nu uw creativiteit de vrije loop met Microsoft Word!
Microsoft Word voor uitnodigingen begrijpen
Microsoft Word is een geweldig hulpmiddel voor het maken van professionele uitnodigingen. Met een eenvoudige interface en heel veel functies kun je unieke en individuele uitnodigingen ontwerpen.
Begin met het leren kennen van de lay-out en functies van het programma. Bovenaan de pagina heeft u toegang tot tabbladen zoals Home, Invoegen, Pagina-indeling, En Ontwerp. Deze bieden u hulpmiddelen om de tekst te bewerken, afbeeldingen in te voegen, pagina-instellingen aan te passen en meer.
Als u een geheel nieuwe uitnodiging wilt maken, opent u een leeg document. Selecteer een sjabloon of stel het formaat in in het Pagina layout tabblad. Ga dan naar de Thuis tabblad en gebruik de opmaakhulpmiddelen om de tekst op te maken. U kunt lettertypen, lettergroottes en kleuren wijzigen en zelfs speciale effecten toevoegen. Probeer verschillende combo's uit totdat je de gewenste look krijgt.
Voor beeldmateriaal kunt u afbeeldingen vanaf uw computer uploaden, online afbeeldingen zoeken of clipartgalerijen gebruiken. Of u kunt proberen vormen of pictogrammen toe te voegen.
Voeg vervolgens gebeurtenisdetails, RSVP-informatie, contactgegevens, enz. toe en pas de afstand en uitlijning aan.
Een sjabloon kiezen of een aangepast ontwerp maken
Sjablonen bieden vooraf ontworpen lay-outs, lettertypen en afbeeldingen. U bespaart dus tijd en moeite. Bekijk categorieën zoals verjaardagen, bruiloften of feesten voor de ideale sjabloon. Als u een sjabloon aanpast, kunt u uw eigen tekst, afbeeldingen en kleuren toevoegen. Voor een uniek ontwerp kunt u een geheel nieuwe uitnodiging maken met behulp van de opmaakhulpmiddelen van Word.
Voor meer creativiteit kun je kiezen voor een ontwerp op maat. Houd rekening met de gelegenheid en de gewenste esthetiek. Zoals het kleurenschema, de lettertypestijl en het beeldmateriaal dat past bij het thema van het evenement. Probeer verschillende opties totdat je de gewenste look krijgt.
Mijn vriendin gebruikte een sjabloon voor haar huwelijksuitnodiging. Ze personaliseerde het door haar verlovingsfoto's toe te voegen en veranderde het lettertype in het huwelijksthema. Het resultaat was een prachtige, gepersonaliseerde uitnodiging waarin hun liefdesverhaal werd vastgelegd.
Kies een sjabloon of een aangepast ontwerp – afhankelijk van uw behoeften en voorkeuren. Microsoft Word biedt talloze mogelijkheden waarmee u moeiteloos prachtige uitnodigingen kunt maken.
De uitnodigingslay-out instellen
Maak een unieke uitnodiging met Microsoft Word ! Hier is hoe:
- Begin met het openen van een leeg document.
- Ga naar het tabblad Pagina-indeling.
- Pas de grootte en richting aan.
- Stel marges in met vooraf gedefinieerde of aangepaste afmetingen.
- Kies een lettertype, grootte en kleur voor de uitnodigingstekst.
- Voeg visuele elementen zoals afbeeldingen of illustraties toe om het ontwerp op te fleuren.
Houd het simpel voor een professioneel ogende uitnodiging. Leuk weetje: Microsoft Word is een toptekstverwerkingssoftware met miljoenen gebruikers wereldwijd!
Tekst toevoegen aan de uitnodiging
Begroet uw gasten met warmte! Laat uw uitnodiging de essentie van uw evenement vastleggen, of het nu formeel of informeel is. Geef alle details op: datum, tijd, locatie en eventuele instructies of verzoeken. Wees creatief, gebruik verschillende lettertypen en stijlen om belangrijke informatie te benadrukken. Houd het kort, met opsommingen. Voeg persoonlijke accenten toe – citaten, gedichten, zinnen die bij uw thema passen. Proeflezen op fouten. Houd rekening met uw doelgroep en hun voorkeuren. Een les hierin: mijn vriendin stuurde de verrassende verjaardagsuitnodigingen van haar man zonder te vermelden dat het een verrassing was en sommige gasten hebben het verpest! Houd u aan deze tips voor het uitnodigen van uitnodigingen die indruk maken.
Inclusief extra ontwerpelementen
Voeg randen, illustraties en patronen toe aan uw Microsoft Word-uitnodigingen om ze te laten opvallen! Selecteer unieke lettertypen en kleuren voor een persoonlijk, visueel aantrekkelijk ontwerp. Randen kunnen de tekst omlijsten en de uitnodiging een extra tintje geven. Illustraties of afbeeldingen die relevant zijn voor de gelegenheid maken de uitnodiging interessanter. Patronen als achtergrondafbeeldingen kunnen een elegante flair toevoegen. Kies lettertypen en kleuren die aansluiten bij het thema van uw evenement. Experimenteer met formaten en stijlen voor kopteksten en hoofdtekst. Zorg voor een aantrekkelijke hiërarchie voor het uitnodigingsontwerp. Met deze elementen kunt u gedenkwaardige en opvallende uitnodigingen maken die indruk zullen maken op uw gasten.
Het personaliseren van de uitnodiging
Voor een uniek tintje en creatieve expressie is het personaliseren van uw uitnodiging essentieel! Hier zijn zes punten waarmee u rekening moet houden:
hoe je een screenshot maakt op een Windows-oppervlak
- Lettertype: Kies er een die past bij het thema en de toon van uw evenement. Formele bijeenkomsten hebben iets elegants nodig, terwijl informele momenten perfect zijn voor speelse of decoratieve lettertypen.
- Kleuren: Gebruik kleuren die passen bij het kleurenschema of thema van uw evenement.
- Persoonlijke gegevens: Vermeld de eregast(en), datum, tijd en locatie om de uitnodiging speciaal te maken.
- Visueel: Voeg afbeeldingen of afbeeldingen toe die betrekking hebben op uw evenement. Bijvoorbeeld: voeg voor een verjaardagsfeest ballonnen en taartfoto's toe.
- Creatieve formulering: Ambachtelijk taalgebruik dat de sfeer van uw evenement weergeeft. Veel plezier met zinnetjes om de uitnodiging aantrekkelijk te laten klinken.
- Envelopontwerp: Creëer een bijpassende envelop of voeg versieringen toe zoals stickers of lakzegels.
Vergeet de kleine dingen niet: proeflezen, zorg voor uitlijning van de opmaak en selecteer papier van hoge kwaliteit. Vraag ten slotte feedback van een vertrouwde vriend of familielid over de helderheid en de algehele esthetiek. Hun mening kan u helpen bij het verfijnen van de gebieden die verbetering behoeven.
Proeflezen en een voorbeeld van de uitnodiging bekijken
Het proeflezen en bekijken van de uitnodiging is een essentiële stap om er zeker van te zijn dat deze correct en professioneel is. Hier zijn enkele belangrijke punten om over na te denken:
- Controleer op grammaticafouten, spelfouten en typefouten. Deze kleine foutjes kunnen een slechte indruk achterlaten op je bezoekers.
- Zorg ervoor dat alle informatie juist is, zoals de datum, tijd, locatie en RSVP-gegevens. Een simpele fout hier kan verwarring en problemen veroorzaken.
- Bekijk een voorbeeld van het formaat en de lay-out van de uitnodiging. Zorg ervoor dat alles correct is uitgelijnd, de lettertypen hetzelfde zijn en de kleuren overeenkomen.
- Controleer of de ontwerponderdelen zoals afbeeldingen of foto's correct worden weergegeven. Soms kunnen deze elementen bij het overbrengen van bestanden of afdrukken niet goed verschijnen.
- Laat iemand anders de uitnodiging ook proeflezen. De ogen van iemand anders kunnen fouten ontdekken die jij niet hebt opgemerkt.
Controleer ook of er speciale instructies of verzoeken van uw gasten in de uitnodiging zijn opgenomen.
Nu je weet hoe je je uitnodiging perfect kunt bekijken en bekijken Ik zal je een echt verhaal vertellen.
Ik kende ooit iemand die haar bruiloft aan het plannen was, maar een klein typefoutje maakte in haar uitnodigingen. In plaats van ceremonie schreef ze per ongeluk ceremonie. Helaas merkte niemand het totdat alle uitnodigingen waren verzonden! Het veroorzaakte veel schaamte voor haar toen mensen op de fout begonnen te wijzen. Gelukkig slaagde ze erin te giechelen en stuurde ze snel gewijzigde versies van de uitnodiging. De les hier is dat zelfs kleine fouten grote gevolgen kunnen hebben als het om uitnodigingen gaat.
De uitnodiging afdrukken of delen
Vier eenvoudige stappen voor het versturen van uitnodigingen:
- Afdrukken: Open in Word, ga naar tabblad Bestand, kies printer, pas indien nodig instellingen aan, klik op Afdrukken.
- Opslaan als PDF: Onder het tabblad Bestand, opslaan als PDF, selecteert u de doelmap en klikt u op Opslaan.
- E-mail: Voeg het PDF-bestand toe, stuur het naar de e-mailadressen van de gasten, controleer het nogmaals en verzend het.
- Online delen: Converteer naar afbeeldingsbestand (JPEG/PNG), maak een screenshot of gebruik de conversietool, upload met evenementdetails en hashtags.
Gebruik kartonpapier voor professionele gedrukte uitnodigingen! Nu ben je klaar zodat iedereen van je uitnodiging kan genieten!
Conclusie
Microsoft Word is de beste keuze voor uitnodigingsontwerp! De gebruiksvriendelijke functies, krachtige tools en een breed scala aan aanpassingsopties maken het perfect voor het maken van gepersonaliseerde uitnodigingen.
Lettertypen, kleuren en lay-out kunnen allemaal eenvoudig worden aangepast met de opmaakopties van het programma. Er zijn ook sjablonen beschikbaar voor degenen die de voorkeur geven aan een meer moeiteloze aanpak.
Er kunnen afbeeldingen en afbeeldingen worden toegevoegd om het ontwerp te verbeteren. Logo, afbeeldingen en clipart kunnen worden ingevoegd voor een werkelijk unieke uitnodiging.
Over het algemeen is Microsoft Word de ideale keuze voor het ontwerpen van uitnodigingen van professionele kwaliteit zonder uitgebreide ontwerpkennis. De veelzijdigheid en intuïtieve interface bieden eindeloze mogelijkheden om elk element aan te passen, zodat elke uitnodiging opvalt.














