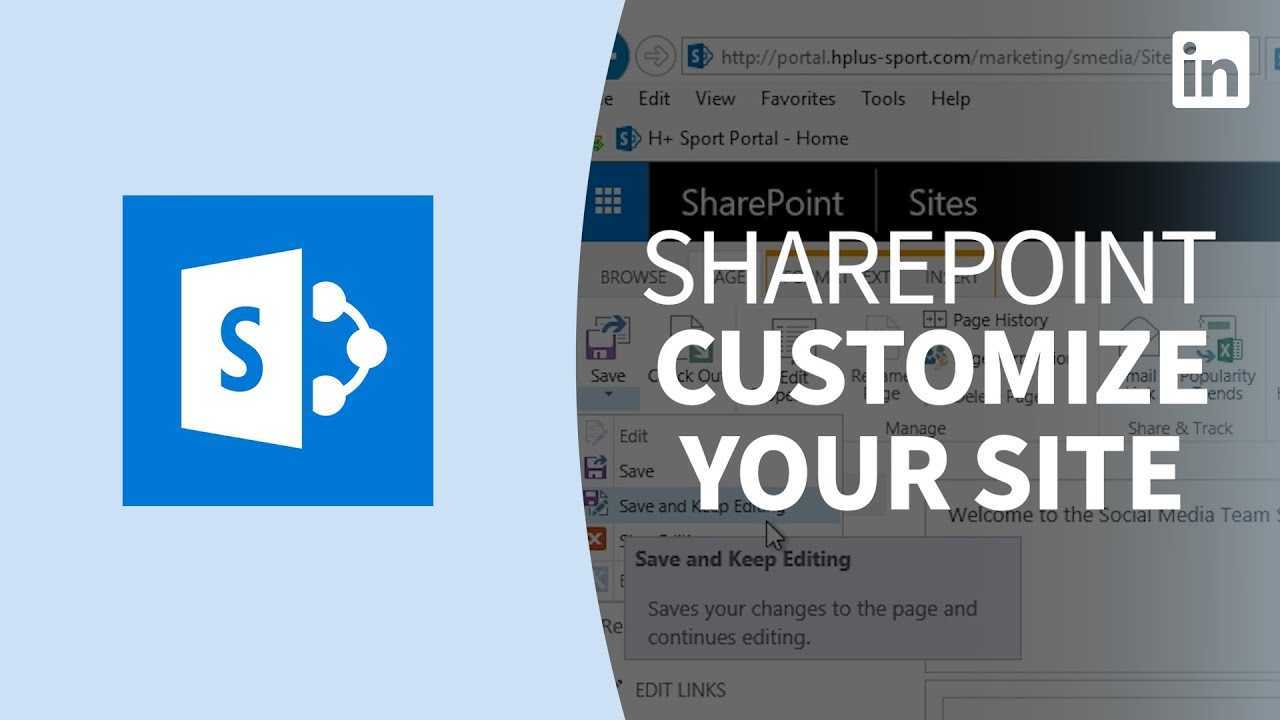
Inleiding tot het bewerken van SharePoint-pagina-indeling
Het bewerken van de SharePoint-pagina-indeling is een essentiële taak die precisie en expertise vereist. Maar maak je geen zorgen: het is eenvoudiger dan de montage van IKEA meubels. Hier is een Handleiding in 6 stappen om u door het proces te helpen .
- Toegang tot de SharePoint-ontwerptool.
- Klik op Bestand bewerken om toegang te krijgen tot het pagina-indelingsbestand.
- Voeg indien nodig webonderdelen toe of verwijder ze.
- Pas uw lay-out aan met kolommen, tabellen en tags.
- Bewaar en klik op Inchecken voor de veiligheid.
- Publiceer ten slotte uw bijgewerkte pagina.
Oefening en aandacht voor detail zullen het proces helpen. Maak een back-up van alle benodigde bestanden voordat u wijzigingen aanbrengt – dit fungeert als een verzekeringspolis tegen verlies van gegevens of fouten.
Creëer opvallende pagina's met een gestroomlijnd ontwerp, aangepaste elementen en merkspecifieke behoeften. Volg deze stappen en ga vandaag nog aan de slag!
Basisstappen voor het bewerken van SharePoint-pagina-indeling
Om de SharePoint-pagina-indeling te bewerken, moet u de basisstappen met de juiste aanpak volgen. Het openen van de pagina-indeling is de eerste stap, gevolgd door het aanpassen van de indeling aan uw wensen. Om er zeker van te zijn dat de wijzigingen worden toegepast, slaat u ze ten slotte op in de paginalay-out. In dit gedeelte wordt u één voor één door deze subsecties geleid.
Toegang tot de pagina-indeling
Toegang tot de pagina-indeling in SharePoint? Laten we het doen! Volg deze stappen:
- Log in op uw SharePoint-account.
- Navigeer naar de pagina die u wilt bewerken.
- Klik op de tandwiel icoon in de rechterbovenhoek en selecteer Pagina aanpassen uit het vervolgkeuzemenu.
- Zodra u zich in de bewerkingsmodus bevindt, klikt u op de Bladzijde tabblad op het lint bovenaan het scherm.
- Klik Bewerking onder het gedeelte Pagina-indeling. Kies een nieuwe lay-out of pas een bestaande aan met HTML-, CSS- en JS-codefragmenten .
- Als u tevreden bent met uw wijzigingen, drukt u op Redden om ze te publiceren.
Verbeter de gebruikerservaring nog meer door webonderdelen aan te passen en nieuwe toe te voegen. Klaar om het eens te proberen?
De pagina-indeling wijzigen
Om de pagina-indeling effectief te wijzigen, volgt hier een handleiding:
- Stap 1: Open de pagina van de site en ga naar instellingen. Klik op 'Pagina bewerken'.
- Stap 2: Selecteer ‘Een pagina-indeling maken’ in het menu.
- Stap 3: Kies een vooraf gedefinieerde lay-out voor uw ontwerp.
- Stap 4: Gebruik HTML/CSS-codes of SharePoint Designer om de sjabloon te bewerken.
- Stap 5: Bekijk een voorbeeld van de wijzigingen op nauwkeurigheid.
- Stap 6: Publiceer de bewerkte lay-out voor alle gebruikers.
Voeg voor extra flair afbeeldingen of afbeeldingen toe die bij uw thema passen. Kortom, deze 6 stappen zullen uw website transformeren en de functies ervan verbeteren.
Leuk weetje: Microsoft meldde dat er wereldwijd ruim 190 miljoen actieve Office365-gebruikers zijn. Dat zijn er 16 miljoen meer dan vorig jaar.
Klaar om uw wijzigingen op te slaan? Vergeet niet om je vingers over elkaar te kruisen, op hout te kloppen en eerst een geit aan de SharePoint-goden te offeren!
De wijzigingen aan de pagina-indeling opslaan
Het opslaan van wijzigingen in de SharePoint-pagina-indeling is belangrijk. Hier is een korte handleiding over hoe u dit moet doen:
- Klik bovenaan op de knop Opslaan.
- Geef uw nieuwe lay-out een naam in het dialoogvenster.
- Klik op OK om op te slaan.
Beheerders kunnen hun lay-out ook publiceren als een basispaginasjabloon . Test de aanpassingen voordat u ze opslaat, om er zeker van te zijn dat ze werken. Bekijk een voorbeeld van de lay-out in verschillende browsers en krijg feedback van andere gebruikers.
Door deze stappen te volgen, kunt u ervoor zorgen dat uw site functioneel, gebruiksvriendelijk en visueel aantrekkelijk blijft. Klaar om zin te krijgen? Laten we aan de slag gaan met geavanceerde paginalay-outtechnieken!
Geavanceerde technieken voor het bewerken van SharePoint-pagina-indeling
Om uw vaardigheden in het bewerken van SharePoint-pagina-indeling te verbeteren, moet u de geavanceerde technieken leren. Om de SharePoint-pagina-indeling gemakkelijk te kunnen wijzigen, moet u de techniek van het wijzigen van stramienpagina's kennen. Daarnaast zal het veranderen van de structuur van de pagina uw begrip van SharePoint-webontwerp vergroten. Het aanpassen van webonderdelen is een ander belangrijk aspect, waardoor u meer controle over het ontwerp krijgt, zonder afhankelijk te zijn van een ontwikkelaar.
documenten in woord vergelijken
Basispagina's wijzigen
Basispagina's zijn super belangrijk voor SharePoint-paginalay-outs. Zo kunt u ze wijzigen:
- Navigeer naar Design Manager in Site-instellingen.
- Selecteer 'Masterpagina's bewerken' en kies degene die u wilt wijzigen.
- Gebruik HTML- en CSS-codering om de gewenste wijzigingen door te voeren.
Het is belangrijk om te onthouden dat elke pagina die aan de basispagina is gekoppeld, wordt beïnvloed door het uiterlijk ervan. Consistentie is dus essentieel voor branding en gebruikerservaring.
Om uw bewerkingsproces te optimaliseren, moet u HTML en CSS begrijpen. Misschien wil je ook samenwerken met een ontwikkelaar die goed weet wat coderen is.
Het aanpassen van stramienpagina's kan lastig zijn, dus overweeg deze twee tips:
- Documenteer wijzigingen in een versiebeheersysteem zoals GitHub voor toekomstig gebruik en herstel eerdere wijzigingen indien nodig.
- Test de gewijzigde lay-out op verschillende apparaten en browsers voordat u deze live implementeert. Zo kunt u eventuele problemen opsporen die de gebruikerservaring kunnen beïnvloeden.
Kortom, het beheersen van geavanceerde technieken voor het bewerken van SharePoint-paginalay-outs vereist kennis van verschillende elementen, zoals het wijzigen van basispagina's. Met de juiste aanpak en expertise kun je geweldige resultaten behalen op het gebied van branding en gebruikersbetrokkenheid. Bereid u dus voor op een revolutie in uw SharePoint-pagina-indeling met deze geavanceerde bewerkingstechnieken!
De structuur van de pagina wijzigen
Wilt u uw SharePoint-pagina-indeling wijzigen? Hier is een handleiding in 5 stappen om het u gemakkelijk te maken.
- Ga naar Siteacties en selecteer Pagina bewerken.
- Beweeg over het gebied dat u wilt wijzigen en selecteer de vervolgkeuzepijl.
- Kies uit de opties zoals Webonderdeel toevoegen of Verwijderen.
- Gebruik slepen en neerzetten om secties opnieuw te ordenen. Klik vervolgens op Opslaan.
- Verlaat de bewerkingsmodus om de wijzigingen toe te passen.
Houd er rekening mee dat SharePoint alleen bepaalde wijzigingen toestaat om compatibel te blijven met de HTML-codestandaarden. Om toegang te krijgen tot speciale functies is mogelijk geavanceerde codering vereist.
Pro-tip: Maak altijd een back-up van de originele pagina voordat u wijzigingen aanbrengt. Test uw lay-out op meerdere apparaten en schermformaten voor een betere gebruikerservaring. Nu kunt u uw webonderdelen er geweldig uit laten zien met deze aanpassingstips!
hoe je een hart typt
Webonderdelen aanpassen
Het aanpassen van webonderdelen in SharePoint is essentieel om ervoor te zorgen dat uw site er zo uitziet en werkt zoals u dat wilt. Volg deze vier eenvoudige stappen om aan te passen als een professional!
- Kies het webonderdeel op de pagina.
- Klik op ‘Webonderdeel bewerken’ in het vervolgkeuzemenu.
- Pas de eigenschappen en het uiterlijk naar wens aan.
- Sla de wijzigingen op en werk de lay-out bij.
Het aanpassen van webonderdelen brengt veel voordelen met zich mee. Het verbetert de prestaties van de site en zorgt voor een esthetischer uiterlijk. Bovendien is het essentieel om dezelfde stijl te behouden voor alle webonderdelen.
Mis de voordelen van het aanpassen van webonderdelen niet. Neem de controle over hoe uw gebruikers omgaan met de site en geef ze een soepele ervaring – u krijgt meer verkeer dan ooit!
Zorg ervoor dat u profiteert van deze best practices voor SharePoint. Uw collega's zullen zeer onder de indruk zijn.
Best practices voor het bewerken van SharePoint-pagina-indeling
Om ervoor te zorgen dat uw SharePoint-pagina visueel aantrekkelijk en gebruiksvriendelijk is, moet u de best practices kennen voor het bewerken van de SharePoint-pagina-indeling. Met dit gedeelte over best practices voor het bewerken van SharePoint-pagina-indeling leert u hoe consistentie in ontwerpelementen, het testen van de pagina-indeling en het gebruik van versiebeheer uw bewerkingsproces kunnen verbeteren. Deze subsecties bieden u de nodige informatie om uw SharePoint-pagina-indeling effectief te bewerken en te onderhouden.
Consistentie in ontwerpelementen
Consistentie in ontwerpelementen is de sleutel voor een professioneel ogende SharePoint-pagina. Gebruik hetzelfde lettertype, kleuren en stijlen over de hele pagina. Creëren kopstijlen voor titels en ondertitels voor uniformiteit.
Afbeeldingen moeten een vergelijkbare stijl hebben , zoals een rand of schaduw. Waar mogelijk, gebruik dezelfde iconen . Afstemming is ook belangrijk. Zorg ervoor dat elk tekst- en afbeeldingsblok goed op één lijn liggen .
Pro-tip: Maak een ontwerpstijlgids . Documenteer alle ontwerpprincipes, lettertypen, kleuren en andere details. Gebruik het voor nieuwe pagina's of het bijwerken van bestaande pagina's. Tijd om uw geduld op de proef te stellen: laat het testen van de pagina-indeling beginnen!
De pagina-indeling testen
Het bewerken en ontwerpen van een SharePoint-paginalay-out vereist precisie . Als je klaar bent, test het dan! Controleer de weergave op verschillende apparaten met verschillende schermformaten. Zorg ervoor dat alle inhoud correct wordt weergegeven. Zorg er ook voor dat video's, foto's en links werken zoals gepland. Houd de lettertypen en kleuren op de pagina's in de gaten.
Betrek anderen bij het testproces voordat u het openbaar maakt. Dit is belangrijk; Er kunnen problemen zijn die u niet kunt opmerken . Zorg voor een back-upplan voor het geval er iets misgaat.
In 2007 bood Microsoft SharePoint Designer aan om het bewerken eenvoudiger te maken dan eerdere versies. Met deze tools is het ontwerpen van pagina's snel en technisch. Toch is het testen van je creaties een must. Onthoud dat fouten tijdens het bewerken als rozijnen in een koekje zijn: niemand wil ze. Gebruik versiebeheer om de lay-out van uw SharePoint-pagina onder controle te houden.
Versiebeheer gebruiken
Versiebeheer is essentieel voor het bewerken van SharePoint-paginalay-outs. Het houdt wijzigingen bij en laat teams deze indien nodig ongedaan maken. Dus geen conflicten of verwarring meer als meerdere mensen op dezelfde pagina werken.
Het voordeel van versiebeheer? Vergelijking van de huidige met eerdere versies – het opsporen van fouten of vergissingen voordat deze worden gepubliceerd.
Om het maximale uit versiebeheer te halen, labelt u elke versie met een beschrijvend commentaar. Dit zal redacteuren helpen begrijpen wat er is veranderd en waarom.
Van TechTarget zegt: Met de versiegeschiedenisfunctie van SharePoint kunnen sitebeheerders eenvoudig wijzigingen bijhouden.
Versiebeheer bij het bewerken van SharePoint-paginalay-outs helpt teams hun samenwerking te beheren en ervoor te zorgen dat alle wijzigingen worden gevolgd en goed worden uitgevoerd.
Veelvoorkomende problemen oplossen bij het bewerken van SharePoint-pagina-indeling
Om veelvoorkomende problemen op te lossen bij het bewerken van SharePoint-pagina-indeling met ontbrekende webonderdelen of afbeeldingen, pagina-indeling die niet correct wordt weergegeven en problemen met machtigingen, hebben we deze sectie gemaakt. Verken de subsecties om snel naar het onderwerp te navigeren dat bij uw behoefte past.
Ontbrekende webonderdelen of afbeeldingen
Bij het bewerken van SharePoint-paginalay-outs kan het vervelend zijn als webonderdelen of afbeeldingen ontbreken. Er zijn manieren om dit probleem op te lossen!
- Controleer nogmaals of alle wijzigingen zijn opgeslagen en gepubliceerd.
- Controleer ook de modus Pagina bewerken om te zien of er webonderdelen verborgen of geminimaliseerd zijn.
- Als deze stappen niet werken, controleer dan de machtigingen en toegangsniveaus van de pagina-inhoud. Het kan zijn dat bepaalde gebruikers niet de rechten hebben om bepaalde webonderdelen of afbeeldingen te bekijken. In dit geval moet een beheerder mogelijk meer machtigingen verlenen.
Pro-tip: Sla uw werk op tijdens het bewerken om te voorkomen dat u voortgang verliest.
Als SharePoint zijn eigen pagina's correct zou kunnen weergeven, zouden we geen problemen hoeven op te lossen.
Pagina-indeling wordt niet goed weergegeven
Problemen met pagina-indeling? Controleer eerst aangepaste CSS-stijlen. Inspecteer vervolgens HTML op fouten of conflicten.
Recent geïnstalleerde plug-ins of thema's? Kan het probleem zijn. Verouderde SharePoint-versie? Dit kan weergaveproblemen veroorzaken.
Het inspectie-element van Chrome is een professionele tip. Gebruik het om lastige stijlen en elementen op een pagina te identificeren.
Waren de machtigingsproblemen in het leven maar net zo eenvoudig op te lossen als een SharePoint-pagina-indeling!
Microsoft Outlook downloaden
Problemen met machtigingen
Het verkrijgen van toestemming om SharePoint-paginalay-outs te gebruiken in het bewerkingsproces kan een grote hindernis zijn. Controleer uw machtigingsniveau binnen de SharePoint-hiërarchie. Zorg ervoor dat u over de juiste autorisatie beschikt om de pagina of site te bewerken.
Het kan nodig zijn om met een beheerder op een hoger niveau te praten om de vereiste machtigingen of toestemming te verkrijgen. Ze kunnen meer inzicht geven in wat er moet worden bijgewerkt.
Onderzoeksrapporten van Gartner en ZDNet verklaar dat De veiligheidsuitgaven zullen oplopen tot 174 miljard dollar tegen 2023. Het is essentieel om betrouwbare toegangsbeheersystemen te implementeren. Verbeter het proces met deze geweldige bewerkingstips!
Conclusie: Tips voor het effectief bewerken van SharePoint-pagina-indeling
Het bewerken van SharePoint-paginalay-outs kan een lastige missie zijn, maar met het juiste advies is het een fluitje van een cent! Hier volgen enkele punten waarmee u rekening moet houden bij het verfijnen van uw SharePoint-pagina-indeling:
- Hou het simpel : Vermijd te veel kleuren of afbeeldingen die ervoor kunnen zorgen dat de pagina er rommelig uitziet.
- Denk aan je publiek : Inhoud moet leidend zijn bij de ontwerpbeslissingen die u neemt. Houd altijd rekening met de eindgebruiker.
- Kies voor duidelijke typografie : Kies leesbare lettertypen en -formaten die bij het ontwerp passen.
- Laat witruimte helpen : Het kan onderscheid maken tussen verschillende inhoud en ervoor zorgen dat uw pagina's er geweldig uitzien.
- Ontvang vroegtijdig feedback : Gebruik testpubliek of tools voor gebruikerstests om meningen te krijgen voordat u een ontwerp kiest.
Het is ook van het grootste belang om toegankelijkheid ( WCAG ) standaarden waarmee rekening moet worden gehouden bij het creëren van digitale inhoud.
Vergeet niet na te denken over hoe de pagina-indeling er op verschillende apparaten uitziet, wat onderdeel is van de compatibiliteit tussen browsers.
Leuk weetje: Wist u dat SharePoint voor het eerst werd geïntroduceerd in 2001? (Bron: Microsoft Nieuwscentrum.)
Veel Gestelde Vragen
1. Hoe bewerk ik een SharePoint-paginalay-out?
Om een SharePoint-pagina-indeling te bewerken, klikt u op het tandwielpictogram in de rechterbovenhoek van de pagina en selecteert u Pagina bewerken. Van daaruit klikt u op de knop Bewerken voor het pagina-indelingsgedeelte en brengt u de gewenste wijzigingen aan.
2. Kan ik de pagina-indeling aanpassen voor verschillende apparaten?
hoe u de gebruikersnaam voor een Microsoft-account kunt wijzigen
Ja, met SharePoint kunt u paginalay-outs voor verschillende apparaten aanpassen. U kunt afzonderlijke paginalay-outs maken voor desktop, tablet en mobiel om de beste gebruikerservaring voor elk apparaat te garanderen.
3. Hoe voeg ik nieuwe webonderdelen toe aan een pagina-indeling?
Om nieuwe webonderdelen aan een SharePoint-paginalay-out toe te voegen, klikt u op het tabblad Invoegen op het lint en selecteert u het gewenste webonderdeel. Vervolgens kunt u de instellingen en positie van het webonderdeel op de pagina-indeling aanpassen.
4. Hoe wijzig ik de volgorde van webonderdelen in een paginalay-out?
Om de volgorde van webonderdelen op een SharePoint-paginalay-out te wijzigen, klikt u op het tabblad Pagina op het lint en selecteert u Bewerken voor de webonderdeelzone die u wilt wijzigen. Vervolgens kunt u webonderdelen in de gewenste volgorde slepen en neerzetten.
5. Wat is een stramienpagina in SharePoint?
Een stramienpagina in SharePoint is een sjabloon die de algemene lay-out en het ontwerp van een site definieert. Het bevat elementen zoals de koptekst, voettekst en navigatiemenu. Pagina-indelingen nemen over van de hoofdpagina, waardoor een consistente branding op alle sitepagina's mogelijk is.
6. Kan ik aangepaste CSS gebruiken om SharePoint-paginalay-outs te wijzigen?
Ja, met SharePoint kunt u aangepaste CSS gebruiken om pagina-indelingen te wijzigen. U kunt naar een extern CSS-bestand linken of CSS rechtstreeks in het paginalay-outbestand insluiten.














