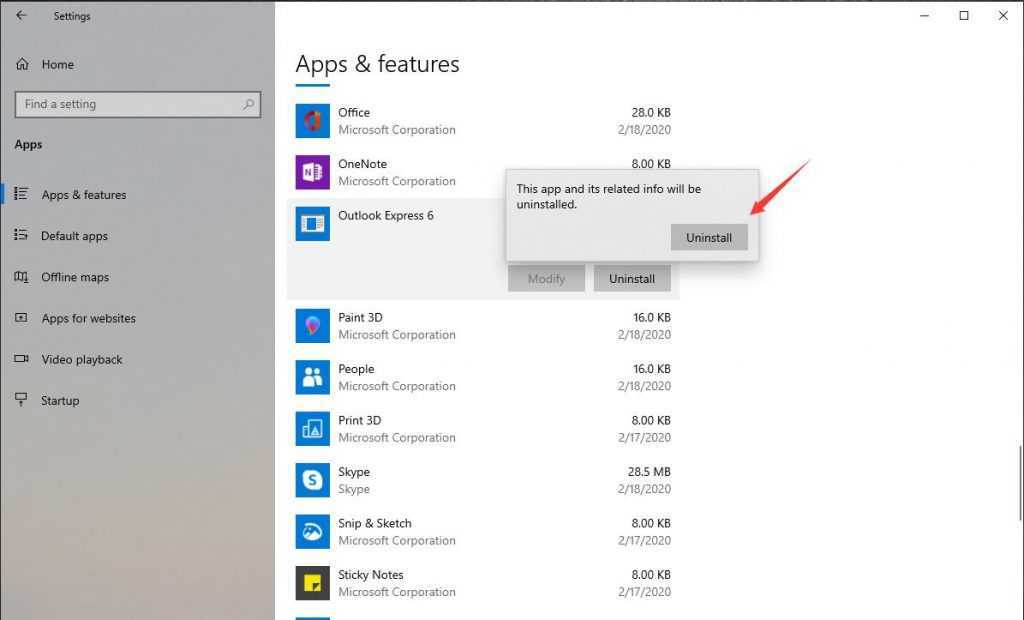
Als u problemen ondervindt met Microsoft Outlook , kan het opnieuw installeren helpen deze problemen op te lossen. Het is eenvoudig: volg gewoon deze stappen:
- Haal de benodigde installatiebestanden op – van een schijf of van de website van Microsoft.
- Sluit alle geopende programma's en dubbelklik vervolgens op het installatiebestand.
- Kies uw taal, bestandslocatie en andere opties.
- Laat de installatie voltooien; dit kan even duren.
- Start vervolgens Outlook om te controleren of het werkt.
Als u problemen ondervindt tijdens of na het herinstallatieproces, probeert u deze tips:
- Update uw besturingssysteem – verouderde software kan problemen veroorzaken.
- Schakel antivirus uit – dit kan de installatie verstoren.
- Wis uw tijdelijke bestanden.
Bewaar uw installatiebestanden veilig en u bent helemaal klaar!
hoe u de regel in Microsoft Word kunt verwijderen
Redenen voor het opnieuw installeren van Microsoft Outlook
Compatibiliteitsproblemen: Wanneer u verschillende versies van Microsoft Outlook gebruikt, kunnen er compatibiliteitsproblemen optreden. Opnieuw installeren kan een soepele werking en optimale prestaties garanderen.
Softwarecorruptie: Na verloop van tijd kan softwarecorruptie in Microsoft Outlook leiden tot problemen zoals vastlopen of crashen. Opnieuw installeren kan helpen deze problemen op te lossen.
Virus- of malware-aanvallen: Virussen of malware kunnen problemen veroorzaken in Microsoft Outlook. Als u het programma opnieuw installeert, worden alle schadelijke elementen verwijderd en wordt de goede werking ervan hersteld.
Verouderde instellingen wissen: Verouderde instellingen in Microsoft Outlook kunnen problemen veroorzaken. Als u opnieuw installeert, worden deze instellingen gewist, waardoor betere prestaties mogelijk zijn.
Wijzigingen in gebruikersvoorkeuren: Als wijzigingen in gebruikersvoorkeuren problemen veroorzaken in Microsoft Outlook, worden bij het opnieuw installeren van het programma alle voorkeuren teruggezet naar hun standaardwaarden.
Herinneren! Voor de beste ervaring moeten regelmatige updates van Microsoft Outlook worden geïnstalleerd.
Hoe een Windows-wachtwoord te verwijderen
Pro-tip: Voordat u Microsoft Outlook opnieuw installeert, maakt u een back-up van uw belangrijke e-mails en contacten om gegevensverlies te voorkomen.
Voorbereiden op herinstallatie
Opnieuw installeren Microsoft Outlook is de sleutel tot een succesvol proces. Volg deze stappen om het soepel te laten verlopen en mogelijke problemen te voorkomen:
- Maak een back-up van uw gegevens. Exporteer naar een PST-bestand of gebruik cloudopslag. Vergeet e-mails, contacten, agenda-items en alle belangrijke informatie niet.
- Verwijder eerdere versies. Ga naar het Configuratiescherm en kies: Een programma verwijderen (Windows) of Programma's toevoegen of verwijderen (oudere Windows). Selecteer Microsoft Outlook en klik op Verwijderen.
- Controleer de systeemvereisten. Zorg ervoor dat uw computer aan de minimale systeemvereisten voldoet. Kijk of er hardware-/softwarevereisten zijn.
- Schakel antivirussoftware uit. Het kan de installatie verstoren. Schakel het tijdelijk uit voordat u de herinstallatie start en schakel het daarna weer in.
Deze stappen zullen je helpen installeer Microsoft Outlook opnieuw zonder gegevens te verliezen of problemen te ondervinden . Maar onthoud: opnieuw installeren kan nodig zijn als technische problemen/fouten niet kunnen worden opgelost door middel van probleemoplossing. Professionele hulp kan nodig zijn.
Microsoft Outlook verwijderen
- Sluit alle geopende Outlook-exemplaren.
- Ga naar het Configuratiescherm en selecteer Programma's of Programma's en onderdelen.
- Zoek Microsoft Outlook en klik erop.
- Verwijder de installatie door op Verwijderen te klikken of door met de rechtermuisknop te klikken en Verwijderen te selecteren.
- Volg de aanwijzingen om het verwijderen te voltooien.
Voor dit proces zijn beheerdersrechten vereist.
Alles wat aan Outlook is gekoppeld, wordt verwijderd. Maak een back-up van uw gegevens voordat u de installatie ongedaan maakt.
Microsoft Outlook werd in 1997 uitgebracht als onderdeel van MicrosoftOffice97 . Het is nu wereldwijd een populaire e-mailclient en biedt gebruikers functies voor het beheren van e-mails, agenda's, taken, enz.
Microsoft Outlook downloaden en installeren
Bezoek de Microsoft-website en zoek de downloadpagina voor Microsoft Outlook . Klik Downloaden en wacht op het installatiebestand. Wanneer u klaar bent, dubbelklikt u op het installatiebestand om de installatie te starten. Mogelijk moet u een locatie voor de programmabestanden kiezen en de instellingen aanpassen. Klik Volgende of Installeren zoals geïnstrueerd.
Als u Microsoft Outlook opnieuw installeert, worden e-mails of instellingen niet verwijderd . Het is echter het beste om dat te doen maak een back-up van uw gegevens voordat u dit doet. Met deze stappen kunt u eenvoudig Microsoft Outlook downloaden en installeren. Profiteer van alle functies en voordelen van deze e-mailclient!
Leuk weetje: Microsoft Outlook had in oktober 2020 ruim 400 miljoen gebruikers (Statista).
maak gratis een woordwolk
Microsoft Outlook configureren
Dubbelklik op de Vooruitzichten pictogram op uw bureaublad of open het via het Start-menu om de app te starten. Klik vervolgens op de Bestand tabblad in de linkerbovenhoek en selecteer Account toevoegen om uw e-mailadres en wachtwoord in te voeren. Volg de instructies voor het instellen.
Nadat u uw account heeft toegevoegd, gaat u naar Bestand nogmaals, dan Opties om instellingen zoals agendavoorkeuren, e-mailregels en handtekeninginstellingen aan te passen. U kunt ook andere e-mailaccounts integreren (zoals Gmail of Yahoo ), beheer meerdere agenda's en synchroniseer met mobiele apparaten.
Pro-tip: Update Microsoft Outlook regelmatig voor de nieuwste functies en beveiligingsverbeteringen. Dit optimaliseert uw ervaring en beschermt uw gegevens tegen bedreigingen.
Veelvoorkomende problemen oplossen
Microsoft Outlook heeft mogelijk veelvoorkomende problemen die de werking ervan kunnen verstoren. Hier zijn enkele oplossingen om te helpen:
- Problemen met verzenden/ontvangen? Controleer de internetverbinding en serverinstellingen. Controleer ook de inloggegevens van uw e-mailaccount.
- Bevriezen? Probeer de Veilige modus door de Ctrl-toets ingedrukt te houden terwijl u het programma start. Hiermee worden invoegtoepassingen uitgeschakeld die problemen veroorzaken.
- Ontbrekende e-mails of mappen? Ontdek of ze zijn verwijderd of op de verkeerde locatie zijn terechtgekomen. Gebruik ook de zoekfunctie.
- Beschadigde PST-bestanden? Gebruik de ScanPST-tool van Microsoft om ze te scannen en te repareren.
Voor verdere verbetering:
- Update Outlook met de nieuwste patches en updates.
- Schakel onnodige invoegtoepassingen uit.
- Maak een back-up van belangrijke e-mails en gegevens.
Laten we het nu hebben over het organiseren van e-mails. Het is heel belangrijk om efficiënt te blijven! Gebruik mappen en filters om e-mails te beheren en de inbox schoon te houden.
wat is Microsoft-telemetriecompatibiliteit
Ik hoorde van iemand die een klantverzoek had gemist omdat zijn e-mails ongeorganiseerd waren. Ze gaven hun inbox een kleurcode en reageerden snel op vragen van klanten, waardoor de productiviteit verbeterde.
Volg deze stappen voor probleemoplossing en organiseer e-mails om Outlook te optimaliseren en verstoringen te voorkomen.
Conclusie
Het opnieuw installeren van Microsoft Outlook kan eng zijn. Maar met de juiste instructies is het eenvoudig!
- Neem eerst back-up van uw e-mails en contacten . Dit zorgt ervoor dat er niets verloren gaat.
- Dan, verwijderen de huidige versie. Op die manier zijn alle achtergebleven bestanden en instellingen verdwenen.
- Download daarna de laatste versie van de officiële website. Volg de installatie-instructies zorgvuldig.
- Eindelijk, configureer uw instellingen . Het personaliseren van handtekeningen en e-mailaccounts kan de productiviteit verhogen.
Daar heb je het! Outlook opnieuw geïnstalleerd!














