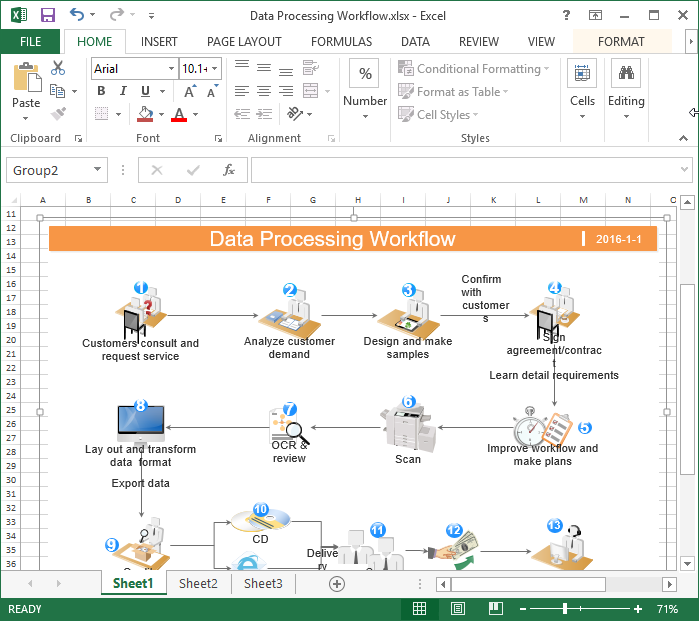
Microsoft Excel workflows zijn echt iets dat bestaat. Wist je dat? Dat deed ik niet. Ik dacht dat Excel alleen bedoeld was om diagrammen en grafieken te maken, maar het is waar!
Je kunt daadwerkelijk workflows maken met Excel. En het hoeft ook niet bijzonder ingewikkeld te zijn. Ik dacht dat het vreselijk moeilijk zou zijn, maar een basisworkflow kan worden gemaakt door 15 eenvoudige stappen te volgen.
In dit artikel ga ik de stappen voor het bouwen van een Excel-workflow uiteenzetten, samen met waarvoor je ze kunt gebruiken.
We zullen ook bespreken of Excel-workflows echt actueel zijn in de moderne workflowwereld, en kijken naar enkele geweldige alternatieven.
Laten we gaan!
Wat is een werkstroom?
Laten we om te beginnen teruggaan naar de basis en uitleggen wat een workflow eigenlijk is.
Een workflow is een reeks onderling verbonden stappen of taken die nodig zijn om een specifiek proces te voltooien of een bepaald doel te bereiken. Het vertegenwoordigt de stroom van activiteiten, informatie en middelen binnen de werkomgeving van een organisatie of individu.
Workflows zijn ontworpen om repetitieve of complexe taken te stroomlijnen en te automatiseren, zodat het werk efficiënt en consistent verloopt. Ze bieden een gestructureerd raamwerk dat de volgorde, afhankelijkheden en interacties definieert tussen verschillende activiteiten die bij een proces betrokken zijn.
Workflows kunnen handmatig of geautomatiseerd zijn, afhankelijk van de complexiteit en de beschikbaarheid van tools of software om het proces te ondersteunen. Automatiseringstools, waaronder softwareapplicaties of workflowbeheersystemen, kunnen helpen bij het automatiseren en stroomlijnen van taken, waardoor handmatige inspanningen en menselijke fouten worden verminderd.
Hoe u een workflow in Excel maakt
Het maken van workflows met Excel is niet zo eenvoudig als het gebruik van workflowsoftware, omdat het niet is ontworpen als workflowtool, het is een spreadsheettool. Er zijn echter nog steeds manieren jij kunt maken en automatiseer zelfs workflows met Excel, dus laten we het proces stap voor stap bekijken.
envelop sjabloon woord
Stap 1: Identificeer de workflow
Bepaal het specifieke proces of de specifieke taak die u wilt uitvoeren stroomlijnen met behulp van Excel . Het kan van alles zijn, van gegevensinvoer en -analyse tot projectbeheer of voorraadbeheer.
Stap 2: Definieer inputs en outputs
Identificeer de input (gegevens, formulieren of andere bronnen) die nodig is om de workflow te initiëren en de gewenste output (rapporten, berekeningen of meldingen) die u van het proces verwacht.
Stap 3: Plan de stappen
Verdeel de workflow in afzonderlijke stappen of fases. Houd rekening met de volgorde en afhankelijkheden van elke stap. Voor complexe workflows moet u mogelijk stroomdiagrammen of diagrammen gebruiken om het proces te visualiseren.
Stap 4: Maak werkbladen
Open een nieuwe Excel-werkmap en maak werkbladen voor elke stap in uw workflow. Geef elk werkblad een beschrijvende naam om het doel ervan weer te geven.
Stap 5: Ontwerp formulieren voor gegevensinvoer
Als uw workflow stap 6 omvat: voer gegevens in
Begin met het invoeren van gegevens in de juiste werkbladen of formulieren. Afhankelijk van uw workflow moet u mogelijk gegevens handmatig invoeren of uit externe bronnen importeren.
Stap 7: Gebruik formules en functies
Maak gebruik van de formules en functies van Excel om berekeningen, gegevensmanipulatie en gegevensanalyse te automatiseren. Gebruik functies zoals
- SOM
- GEMIDDELD
- ALS
- VERZOEKEN
om berekeningen uit te voeren en de gewenste output te genereren.
Stap 8: Pas opmaak en voorwaardelijke opmaak toe
Formatteer uw gegevens op de juiste manier om de leesbaarheid te verbeteren. Gebruik voorwaardelijke opmaak om specifieke omstandigheden of patronen in uw gegevens te markeren.
Stap 9: Maak visualisaties
Stap 10: Gebruik macro's
Als uw workflow repetitieve taken vereist, kunt u overwegen macro's te gebruiken om deze te automatiseren. Macro's kunnen worden opgenomen of geschreven met behulp van VBA (Visual Basic for Applications) om met één klik op de knop acties uit te voeren en specifieke taken uit te voeren.
Stap 11: Implementeer gegevensvalidatie
Pas gegevensvalidatieregels toe om de gegevensintegriteit te garanderen. Gebruik validatietechnieken om de gegevensinvoer te beperken tot specifieke bereiken, formaten of lijsten.
Stap 12: Voeg hyperlinks en navigatie toe
Als uw workflow het wisselen tussen verschillende delen van de werkmap inhoudt, kunt u hyperlinks of navigatieknoppen maken om eenvoudige navigatie te vergemakkelijken.
Stap 13: Test en herhaal
Zodra uw workflow is ingesteld, test u deze grondig om er zeker van te zijn dat deze naar verwachting functioneert. Identificeer eventuele problemen of verbeterpunten en breng de nodige aanpassingen aan om de workflow te optimaliseren.
Stap 14: Documenteer de workflow
Creëer duidelijke documentatie waarin de workflow, het doel ervan en de betrokken stappen worden beschreven. Voeg instructies toe over het gebruik en onderhoud van de workflow om consistentie te garanderen.
Stap 15: Train gebruikers (indien van toepassing)
Als anderen de workflow gaan gebruiken, geef dan training om ervoor te zorgen dat ze begrijpen hoe ze de workflow effectief kunnen gebruiken en volgen. Zorg ervoor dat ze weten dat het meer is dan een eenvoudige spreadsheet.
Houd er rekening mee dat workflows in Excel kunnen variëren van eenvoudig tot complex. Begin met een eenvoudig proces en voeg geleidelijk de complexiteit toe naarmate u meer vertrouwd raakt met de functies en mogelijkheden van Excel. Er zijn er zelfs enkele sjablonen die u kunt bekijken !
Gebruiksscenario's voor Excel-workflows
Excel is een veelzijdige tool die kan worden toegepast op verschillende workflowgebruiksscenario's in verschillende sectoren en functies. Hier zijn vijf veelvoorkomende gebruiksscenario's waarin Excel-workflows de efficiëntie aanzienlijk kunnen verbeteren en processen kunnen stroomlijnen:
Gegevensinvoer en analyse
Excel wordt veel gebruikt voor gegevensinvoer en analysetaken door gestructureerde gegevensinvoerformulieren te maken, gegevensvalidatie toe te passen en formules en functies te gebruiken. U kunt berekeningen automatiseren, gegevensanalyses uitvoeren en rapporten genereren.
Project management
Excel is een waardevol hulpmiddel voor projectmanagement, waarmee u projectgerelateerde gegevens kunt plannen, volgen en beheren. U kunt Gantt-diagrammen, takenlijsten en tijdlijnen maken om projectplanningen te visualiseren.
Het beschikt over voorwaardelijke opmaak die kan worden gebruikt om mijlpalen, deadlines en kritieke paden te markeren. Door projectgegevens te integreren met formules en functies kunt u berekeningen automatiseren, de toewijzing van middelen monitoren en projectkosten bijhouden.
Budgettering en financiële planning
Excel wordt vaak gebruikt voor workflows voor budgettering en financiële planning. U kunt uitgebreide budgetsjablonen maken, uitgaven bijhouden, inkomsten voorspellen en financiële ratio's berekenen.
Dankzij de ingebouwde functies, zoals SUM, AVERAGE en IF, kunt u berekeningen uitvoeren en financiële gegevens analyseren. Door werkbladen te koppelen en de gegevensvalidatie van Excel te gebruiken, kunt u zorgen voor een nauwkeurige en consistente financiële planning.
Voorraadbeheer
Voor workflows voor voorraadbeheer kunt u voorraadniveaus, voorraadbewegingen en bestelpunten volgen en beheren. De voorwaardelijke opmaakfunctie kan lage voorraadniveaus of aankomende besteldatums benadrukken. Door gebruik te maken van formules en functies kunt u voorraadberekeningen automatiseren, zoals de bestelhoeveelheid en de totale voorraadwaardering.
Personeelszaken
Excel is waardevol voor human resources (HR)-workflows, waaronder het beheer van werknemersgegevens, het bijhouden van aanwezigheid, het onboarden van werknemers en prestatie-evaluaties. Het kan worden gebruikt om werknemersdatabases aan te maken, persoonlijke gegevens vast te leggen, verlof bij te houden en de loonlijst te berekenen.
Door formules en functies te gebruiken, kunt u aanwezigheidsberekeningen automatiseren, rapporten genereren en HR-analyses uitvoeren. Voorwaardelijke opmaak kan worden gebruikt om achterstallige evaluaties of trainingsvereisten te identificeren.
Excel-workflowfuncties
Hier is een overzicht van enkele functies van Excel die we al in de gebruiksscenario’s hebben gezien, samen met enkele andere echt nuttige functies:
Gegevensinvoer en validatie
Excel biedt een gebruiksvriendelijke interface voor gegevensinvoer. U kunt aangepaste formulieren voor gegevensinvoer ontwerpen met behulp van de functies van Excel, zoals gegevensvalidatie, vervolgkeuzelijsten en invoerbeperkingen. Dit zorgt ervoor dat gegevens die in de werkmap worden ingevoerd, specifieke regels volgen of voldoen aan vooraf gedefinieerde criteria.
Berekeningen en formules
U kunt formules gebruiken om elementaire rekenkundige bewerkingen uit te voeren, gegevens samen te voegen, voorwaardelijke berekeningen uit te voeren en meer. Deze berekeningen kunnen worden ingebed in uw workflow om output te genereren en processen te stroomlijnen.
Conditionele opmaak
Met voorwaardelijke opmaak kunt u specifieke omstandigheden of patronen in uw gegevens benadrukken. Door regels in te stellen, kunt u cellen automatisch opmaken op basis van de criteria die u definieert.
Dit kan handig zijn voor het visueel identificeren van belangrijke gegevens, fouten of trends, waardoor het gemakkelijker wordt om de informatie te analyseren en te interpreteren.
Gegevensanalyse
Er zijn verschillende tools voor gegevensanalyse, zoals draaitabellen, Power Query en Power Pivot, waarmee u grote gegevenssets efficiënt kunt analyseren en transformeren. Met deze tools kunt u gegevens filteren, sorteren, groeperen en samenvatten om zinvolle inzichten te verkrijgen.
Voorwaardelijke logica en automatisering
Met de voorwaardelijke logische functies en kenmerken, zoals IF-instructies, geneste functies en macro's, kunt u processen automatiseren en besluitvormingsworkflows creëren.
Door voorwaardelijke logica in te stellen, kunt u Excel opdracht geven verschillende acties uit te voeren op basis van specifieke voorwaarden. Met macro's, gemaakt met VBA, kunt u repetitieve taken automatiseren en een reeks acties uitvoeren met een enkele klik.
Waarom Excel niet de beste plek is om workflows te creëren
Hoewel Excel een handig hulpmiddel kan zijn voor bepaalde workflows, zijn er beperkingen die het minder geschikt maken voor complexe of schaalbare workflows. Hier volgen enkele redenen waarom Excel in bepaalde scenario's mogelijk niet de beste keuze is voor workflows:
Beperkte schaalbaarheid
De schaalbaarheid van Excel wordt beperkt door de grootte en complexiteit van de gegevens en het aantal gebruikers dat toegang heeft tot de werkmap.
Grote datasets of workflows met uitgebreide berekeningen kunnen prestatieproblemen veroorzaken en de applicatie vertragen. Naarmate de workflow complexer wordt en het aantal gebruikers toeneemt, kan Excel minder efficiënt worden en gevoeliger voor fouten.
Gebrek aan realtime samenwerking
Hoewel Excel samenwerkingsfuncties biedt, zoals gedeelde werkmappen en wijzigingen bijhouden, is het niet ontworpen voor realtime samenwerking. Meerdere gebruikers kunnen niet tegelijkertijd aan dezelfde Excel-werkmap werken en updates die door één gebruiker zijn aangebracht, zijn mogelijk niet onmiddellijk zichtbaar voor anderen.
Beperkte workflowautomatisering
Excel biedt basisautomatiseringsmogelijkheden via formules, functies en macro's. Voor het creëren van complexe en geavanceerde geautomatiseerde workflows zijn mogelijk geavanceerdere tools of programmeertalen nodig.
De automatiseringsmogelijkheden van Excel zijn mogelijk niet voldoende voor workflows waarbij ingewikkelde voorwaardelijke logica, integratie met externe systemen of complexe gegevensmanipulatie betrokken zijn.
Gegevensintegriteit en veiligheidsrisico's
Excel-bestanden kunnen gevoelig zijn voor problemen met de gegevensintegriteit, vooral wanneer meerdere gebruikers tegelijkertijd aan dezelfde werkmap werken.
Gelijktijdig bewerken, onjuiste formuleverwijzingen of het per ongeluk verwijderen van gegevens kunnen leiden tot inconsistenties en fouten in de gegevens. Bovendien kunnen bestanden geen robuuste beveiligingsfuncties hebben, waardoor ze kwetsbaar zijn voor ongeoorloofde toegang of datalekken.
kroger feedback 50 brandstofpuntenenquête
Alternatieven voor Excel-workflows
Als Excel-workflows goed voor u werken, geweldig! Ik ben hier niet om je parade te regenen. Je doet wat het beste is voor jou en je team. Ga heen!
Als u echter Excel-workflows hebt geprobeerd en deze niet geschikt voor u zijn, overweeg dan dit alternatief: workflowbeheersoftware.
Ik heb het in het eerste gedeelte al een beetje aangestipt toen we workflows definieerden, maar het is de moeite waard om er wat nader naar te kijken. Excel is niet ontworpen voor workflowbeheer. Hoewel het de mogelijkheid heeft om dit te doen, kan het opzetten en onderhouden ervan heel snel erg ingewikkeld worden.
Software voor workflowbeheer is ontworpen om workflows voor gebouwautomatisering snel en eenvoudig te maken. Ze zijn veel gebruiksvriendelijker, hebben veel van dezelfde functies als Excel, maar vereisen minder handmatige instellingen, en maken realtime samenwerking mogelijk.
Process Street is een uitstekende workflowtool die u kunt gebruiken in plaats van Excel. Als u het in actie wilt zien en wilt ervaren hoe anders het is, boek dan een gratis demo! Een lid van het team laat u graag zien hoe het werkt en hoe het uw workflows kan verbeteren.














