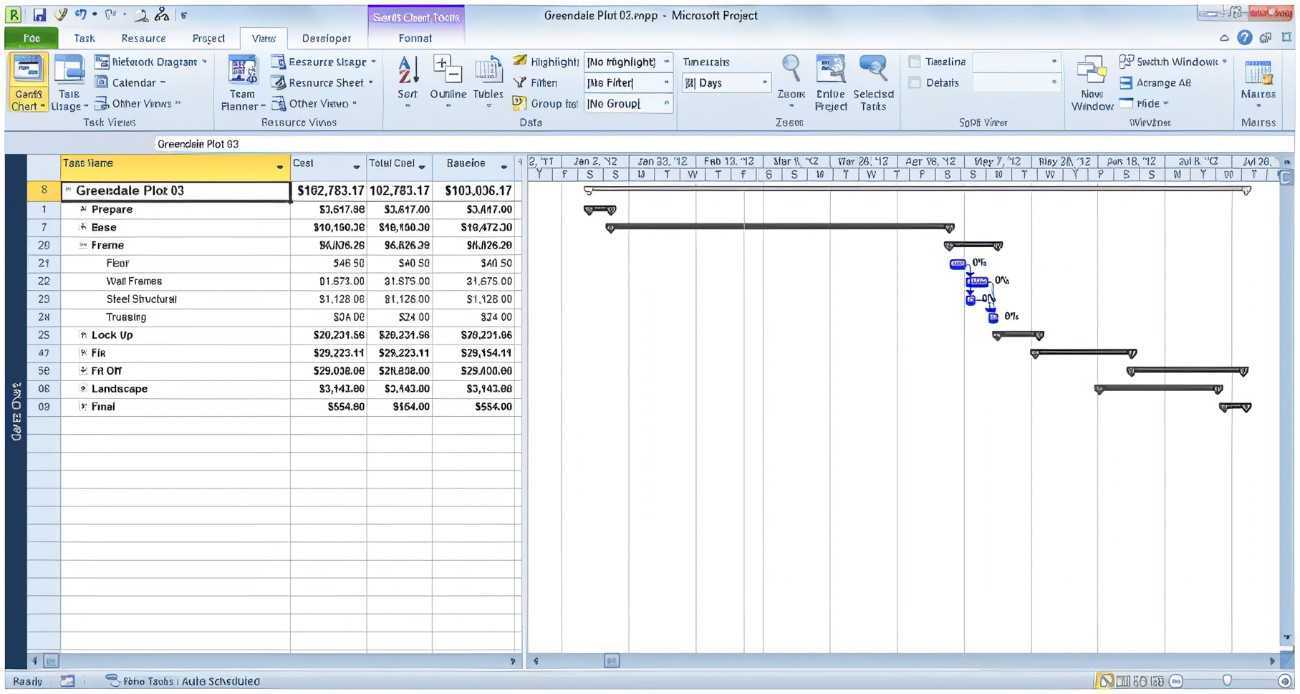
Projectmanagement kan intimiderend zijn, vooral als het gaat om het beheren van aanzienlijke hoeveelheden gegevens. Een regelmatig probleem voor professionals is het converteren van Microsoft Project-bestanden naar Excel. Hier onderzoeken we het proces om dit te doen, zodat u op een verstandige manier uw projectmanagementtaken kunt versoepelen.
Voor het beheren van projecten is het nodig dat gegevens beknopt kunnen worden beoordeeld en weergegeven. Microsoft Project biedt u krachtige functies voor planning, verdeling van middelen en het bijhouden van de voortgang. Het kan echter lastig zijn om deze informatie met belanghebbenden te delen zonder toegang te hebben tot Microsoft Project. Dat is waar het transformeren van uw projectbestanden naar Excel van pas komt.
Door uw Microsoft Project-bestanden naar Excel te transformeren, kunt u eenvoudig projectgegevens delen en eraan samenwerken met collega's en belanghebbenden die niet over de software beschikken. Excel biedt een herkenbare interface voor het omgaan met data, waardoor deze voor een breder publiek beschikbaar wordt. Bovendien beschikt Excel over krachtige tools voor gegevensanalyse en visualisatie, waardoor u aanzienlijke kennis kunt opdoen uit uw projectdetails.
Klantenservice spectrumkabel
Voer deze eenvoudige stappen uit om een Microsoft Project-bestand naar Excel te converteren:
- Open het Microsoft Project-bestand dat u wilt converteren.
- Klik op het tabblad Bestand in de linkerbovenhoek.
- Selecteer Opslaan als in het vervolgkeuzemenu.
- Kies een locatie op uw computer om het geconverteerde bestand op te slaan.
- Selecteer Excel-werkmap (*.xlsx) als bestandsindeling.
- Klik op Opslaan om het bestand te converteren.
Het is essentieel om te weten dat, hoewel de meeste van uw projectgegevens soepel worden overgedragen, sommige opmaak en complexe functies verloren kunnen gaan tijdens het conversieproces. Zorg ervoor dat u het geconverteerde Excel-bestand zorgvuldig bekijkt voordat u het met anderen deelt.
Het transformeren van Microsoft Project-bestanden naar Excel is een eenvoudige procedure waarmee u eenvoudig projectinformatie kunt delen. Door gebruik te maken van de multifunctionele functies van Excel voor gegevensanalyse en visualisatie kan de samenwerking worden verbeterd en de besluitvorming worden verbeterd. Mis de kans niet om uw projectmanagementtaken te stroomlijnen door deze conversietechniek onder de knie te krijgen. Begin vandaag nog met het converteren van uw Microsoft Project-bestanden naar Excel om het ware potentieel van uw projectgegevens te ontsluiten.
Inzicht in Microsoft Project en Excel
Microsoft Project en Excel zijn twee krachtige tools. Ze kunnen projectbeheer en data-analyse eenvoudiger maken. Door hun mogelijkheden te begrijpen, kunnen gebruikers hun projectplanning en -tracking verbeteren.
Microsoft-project is gemaakt voor het beheren en volgen van projecten. Het helpt gebruikers door hen gedetailleerde plannen te laten maken. Dit omvat het instellen van taken, het toewijzen van middelen, het stellen van deadlines en het creëren van afhankelijkheden tussen taken. Het toont ook een visuele tijdlijn van het project en de voortgang ervan via Gantt-diagrammen.
Excel , aan de andere kant, is voor data-analyse en -manipulatie. Dankzij de functies kunnen gebruikers gegevens op verschillende manieren organiseren, analyseren en bekijken. Door Microsoft Project-bestanden naar Excel-indeling te converteren, kunnen gebruikers de mogelijkheden van Excel gebruiken om complexe berekeningen uit te voeren, diagrammen en grafieken te maken, de toewijzing van middelen bij te houden en inzichten te genereren uit projectgegevens.
Het converteren van bestanden biedt enkele voordelen. Ten eerste kunnen gebruikers samenwerken met andere belanghebbenden die mogelijk geen toegang hebben tot Microsoft Project. Ze kunnen projectinformatie delen in Excel-formaat en eenvoudig projectupdates en datagestuurde inzichten communiceren.
Door Project naar Excel te converteren, kunnen gebruikers meerdere projecten combineren of projectgegevens integreren met andere Excel-spreadsheets. Dit helpt bij het creëren van multifunctionele rapporten en analyses.
Om Microsoft Project snel naar Excel te converteren:
diavoorstelling met foto's
- Open Microsoft-project.
- Open uw projectbestand.
- Klik op het tabblad Bestand.
- Selecteer Opslaan als en kies vervolgens waar u het bestand wilt opslaan.
- In het vervolgkeuzemenu Opslaan als type selecteert u Excel-werkmap (*.xlsx).
- Klik op Opslaan.
Pro-tip: Om de opmaak tijdens de conversie te behouden, bekijkt u de celopmaakopties in Excel nadat u het bestand hebt opgeslagen.
Waarom Microsoft Project naar Excel converteren
Microsoft Project is een bekende tool voor projectmanagement. Het kan echter zijn dat u het om verschillende redenen naar Excel wilt converteren.
Excel heeft bijvoorbeeld meer opmaak- en aanpassingsopties. Als u projectgegevens moet delen met mensen die niet over Microsoft Project beschikken, vereenvoudigt het converteren ervan naar Excel de samenwerking en analyse.
Door te converteren naar Excel kunt u ook diagrammen en grafieken maken op basis van de projectgegevens. Dit helpt de voortgang te visualiseren en eventuele problemen op te sporen. Bovendien verbeteren de formules en functies van Excel de gegevensanalyse, waardoor het eenvoudig wordt om rapporten te berekenen en te genereren.
Bovendien kunt u door Microsoft Project-gegevens naar Excel te exporteren deze in andere documenten of systemen integreren. U kunt de geconverteerde gegevens bijvoorbeeld importeren in business intelligence-tools of samenvoegen met andere datasets voor gedetailleerde analyse.
Enquête zegt: Uit het onderzoek van TechRepublic blijkt dat 72% van de projectmanagers gebruikt Microsoft Project als hun primaire softwaretool voor projectmanagement .
Stapsgewijze handleiding voor het converteren van Microsoft Project naar Excel
Microsoft Project is een geweldig hulpmiddel om gebruikers te helpen complexe taken uit te voeren. Als u Excel wilt gebruiken om de projectgegevens te analyseren en te rapporteren, kunt u als volgt Microsoft Project naar Excel converteren:
- Exporteer het Microsoft Project-bestand : Open het project in Microsoft Project en ga naar Bestand. Selecteer Opslaan als en kies Excel-werkmap als soort. Geef het een passende naam en locatie.
- Pas de exportopties aan : Voordat u opslaat, kunt u selecteren welke kolommen en gegevensvelden u in het Excel-bestand wilt opnemen. U kunt ook kiezen of u alle taken of alleen speciale taken wilt exporteren.
- Controleer de opmaak en pas deze aan : Open het Excel-bestand en wijzig de opmaak indien nodig. Dit kan betekenen dat u de grootte van kolommen wijzigt, voorwaardelijke opmaak toepast of formules toevoegt.
- Update projectgegevens in Excel : Het geëxporteerde Excel-bestand is een momentopname van uw project op een bepaald moment. Als er na het exporteren wijzigingen in het project worden aangebracht, moet u de gegevens handmatig in Excel aanpassen of het exportproces opnieuw uitvoeren.
- Bewaar en deel uw Excel-projectplan : Breng eventuele aanpassingen aan, sla het Excel-bestand op en deel het met mensen die geen toegang hebben tot Microsoft Project. Hierdoor kunnen ze de projectinformatie bekijken en analyseren met behulp van gangbare tools.
Nu begrijpt u hoe u Microsoft Project naar Excel kunt converteren! Pro-tip: Controleer of alle taakafhankelijkheden, resourcetoewijzingen en andere cruciale informatie correct worden weergegeven in het geëxporteerde Excel-bestand voordat u het deelt.
Tips en trucs voor efficiënte conversie
Microsoft Project wordt vaak gebruikt, dus vaak ontstaat de noodzaak om het naar Excel-formaat te converteren. Hier volgen enkele nuttige tips om deze taak te volbrengen:
- Gebruik het tabblad Gegevens. Ga naar Gegevens > Exporteren > Excel om projectgegevens over te zetten naar een spreadsheet.
- Pas uw exportinstellingen aan. Selecteer welke velden u wilt opnemen, pas de opmaak aan en geef op hoe subtaken moeten worden weergegeven.
- Profiteer van de kaartopties. Breng projectvelden in kaart met bijbehorende Excel-kolommen voor een juiste uitlijning.
- Filteren met Excel. Gebruik na het converteren de filtermogelijkheden van Excel om gegevens verder te analyseren.
Een projectmanager die ik ken had problemen met het delen van updates met belanghebbenden die de voorkeur gaven aan Excel. Door zijn Microsoft Project-bestand snel te converteren met behulp van de bovenstaande tips, zorgde hij voor een vlotte communicatie.
Een efficiënte conversie van Microsoft Project naar Excel kan het teamwerk ten goede komen. Volg deze tips om gegevens tussen de twee tools over te dragen en te manipuleren.
Veelvoorkomende problemen en probleemoplossing
Heeft u problemen met het converteren van Microsoft Project naar Excel? Maak je geen zorgen, we hebben je gedekt! Hier zijn enkele veelvoorkomende problemen en dingen die u kunt proberen om een soepele conversie te garanderen.
Eén probleem is dat de opmaak verloren gaat. Om dit te voorkomen, exporteert u het bestand eerst als CSV. Hierdoor blijft de opmaak behouden bij het importeren naar Excel. Breng vervolgens de nodige wijzigingen aan.
Een ander probleem zijn ontbrekende of niet-overeenkomende gegevens. Controleer uw Microsoft Project-bestand op eventuele fouten voordat u het converteert. Zorg ervoor dat alle taken, duur, bronnen en afhankelijkheden kloppen.
Als kolommen of gegevens na conversie niet correct worden weergegeven in Excel, probeer dan de kolombreedtes of opmaakinstellingen in Excel aan te passen.
Om het conversieproces eenvoudiger te maken:
- Vereenvoudig uw projectplan. Ontdoe je van al het onnodige. Zo verkleint u de kans op een fout of discrepantie.
- Gebruik projectmanagementtools/plug-ins met integratie voor zowel Microsoft Project als Excel. Ze hebben vaak functies voor een soepele conversie.
- Vraag om technische ondersteuning. Softwareleveranciers en online communities hebben vaak forums met experts die kunnen helpen bij het oplossen van problemen.
Door deze tips te volgen, kunt u uw Microsoft Project-bestanden naar Excel converteren zonder essentiële gegevens te verliezen of opmaakproblemen te ondervinden. Houd deze in gedachten voor een stressvrije conversie-ervaring!
Conclusie
Het converteren van Microsoft Project-bestanden naar Excel is een productieve manier om projectinformatie te delen. Gebruikers profiteren van de functies van het programma en kunnen gegevens gemakkelijk analyseren, manipuleren en presenteren.
Houd bij het converteren van bestanden rekening met uw publiek. Excel biedt maatwerk, waardoor u kolommen of velden uit het originele projectbestand kunt selecteren. Dit zorgt ervoor dat alleen relevante gegevens worden weergegeven.
sjabloon voor kerstkaarten
Cruciale projectgegevens blijven behouden bij het maken van een Excel-versie van het bestand. Taaknamen, duur, startdatums, toegewezen personen en afhankelijkheden blijven allemaal behouden.
Bovendien kunt u gegevens analyseren met de formules, grafieken, draaitabellen en andere functies van Excel. Dit biedt diepere inzichten in de projectvoortgang en maakt slimmere beslissingen mogelijk met visuele representaties van de gegevens.














