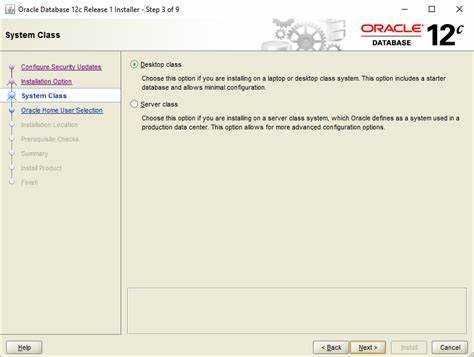
Wilt u de versie van uw Oracle-software weten? Het is essentieel voor iedereen die met Oracle-software in Windows werkt. Hier is een gids om u te helpen het controleren van de Oracle-versie .
- Gebruik de opdrachtprompt. Druk op Windows-toets + R, typ cmd in het dialoogvenster Uitvoeren en druk op Enter. Typ vervolgens sqlplus gevolgd door een spatie en /nolog. Druk op Enter.
- Typ vervolgens connect / as sysdba en druk op Enter om verbinding te maken met de Oracle-database. Typ vervolgens select * from v$version en druk op Enter. Deze query geeft u uw Oracle-versie.
- Een andere manier is om de register-editor te gebruiken. Druk op Windows-toets + R, typ regedit in het dialoogvenster Uitvoeren. Ga naar HKEY_LOCAL_MACHINESOFTWAREORACLE. Vouw de map uit. Controleer de versiesleutel van elke submap om de versie van uw Oracle-software te vinden.
- Als u geen directe toegang heeft tot de opdrachtprompt of de register-editor, gebruik dan externe bureaubladtoegang. Volg vergelijkbare stappen op die machine. U krijgt de benodigde informatie en kunt uw project voortzetten.
Het controleren van de Oracle-versie in Windows is eenvoudig. Met deze kennis kunt u vol vertrouwen aan de slag in uw Oracle-omgeving. Probeer het!
Het belang begrijpen van het controleren van de Oracle-versie in Windows
Het controleren van de Oracle-versie in Windows is essentieel. Hiermee kunnen gebruikers zien of software compatibel is, of beveiligingspatches up-to-date zijn en hoe ze de prestaties kunnen verbeteren. Als u de Oracle-versie kent, kunnen gebruikers verstandige keuzes maken en hun ervaring optimaliseren.
Om de versie te controleren, moeten een paar stappen worden gevolgd:
- Zoek eerst de map ‘Oracle_home’. Het bevindt zich meestal op schijf ‘C:’ en heet ‘Oracle’. Open de map en zoek naar het bestand ‘inventory.xml’.
- Open het bestand ‘inventory.xml’ met een teksteditor, b.v. Kladblok of Kladblok++. Zoek naar een vermelding met het label ‘’. Binnenin is de Oracle-versie geïnstalleerd. Houd rekening met zowel de hoofd- als de secundaire versies, aangezien deze de compatibiliteit kunnen beïnvloeden.
Gewone gebruikers moeten ook hun Oracle-versie kennen. Als u dit weet, kunt u problemen snel oplossen door exacte informatie aan ondersteuningsteams te geven.
Pro-tip: Update Oracle-software regelmatig naar de nieuwste versie voor nieuwe functies, bugfixes en beveiligingspatches. Dit verbetert de gebruikerservaring en maximaliseert de prestaties.
Methode 1: De opdrachtprompt gebruiken
Het gebruik van de opdrachtprompt is een methode om de Oracle-versie in Windows te controleren. Volg deze stappen:
- Open de opdrachtprompt door ernaar te zoeken in het menu Start.
- Typ sqlplus -v en druk op Enter.
- Er wordt een nieuw venster geopend met informatie over de Oracle-versie.
- Zoek naar een regel die begint met SQL*Plus.
- De Oracle-versie wordt vermeld in het formaat Release x.x.x.x.x.x.
- Noteer het versienummer voor toekomstig gebruik.
Door deze stappen te volgen, kunt u eenvoudig bepalen welke Oracle-versie op uw Windows-systeem is geïnstalleerd.
Het is interessant om op te merken dat de Oracle-versie-informatie ook kan worden verkregen via de regedit-opdracht in Windows. Het gebruik van de opdrachtprompt is echter een eenvoudiger en directere methode om de Oracle-versie te controleren.
(Bron: Oracle-documentatie)
Ontgrendel de verborgen krachten van uw toetsenbord door de opdrachtprompt op te roepen als een wizard, klaar om de geheimen van de Oracle-versie in Windows te onthullen.
reparatie woord
Stap 1: De opdrachtprompt openen
Klaar om methode 1 te gebruiken? Open eerst de opdrachtprompt met deze stappen:
- Druk op de Windows-toets + R om het dialoogvenster Uitvoeren te openen.
- Typ cmd en druk vervolgens op Enter of klik op OK.
- Er verschijnt een zwart scherm met een knipperende cursor en de opdrachtprompt is geopend.
En dat is het! De opdrachtprompt is ideaal voor het uitvoeren van opdrachten en het uitvoeren van taken op uw computer. Om dit gemakkelijker te maken, volgen hier enkele tips:
- Zet het opdrachtpromptpictogram vast op uw taakbalk.
- Klik met de rechtermuisknop op het opdrachtpromptpictogram op uw bureaublad of in het menu Start.
- Selecteer Vastmaken aan taakbalk in de pop-up.
- Nu kunt u op elk gewenst moment op het vastgezette pictogram in uw taakbalk klikken om de opdrachtprompt te openen.
- Maak een snelkoppeling op het bureaublad om deze nog sneller te openen.
- Klik met de rechtermuisknop op een lege plek op uw bureaublad.
- Selecteer Nieuw en vervolgens Snelkoppeling.
- Typ cmd in het locatieveld en klik op Volgende.
- Geef de snelkoppeling een naam, bijvoorbeeld Opdrachtprompt, en klik vervolgens op Voltooien.
- Dubbelklik op elk gewenst moment op de snelkoppeling om de opdrachtprompt onmiddellijk te openen.
Met deze suggesties kunt u tijd besparen en de opdrachtprompt snel openen wanneer u deze nodig heeft. De opdrachtprompt is erg handig om dingen efficiënt gedaan te krijgen.
Stap 2: Navigeren naar de Oracle-softwaredirectory
Navigeren naar de sleutel van de Oracle-softwaredirectory voor het installatieproces. Hier is een Handleiding in 6 stappen om u te helpen het correct te doen.
- Open de opdrachtprompt: Zoek naar de opdrachtprompt in de Windows-zoekbalk. Klik op de app om deze te openen.
- Station wijzigen: Als de Oracle-softwaremap zich op een ander station bevindt (bijvoorbeeld D of E), gebruikt u de opdracht D: (of welke stationsletter dan ook overeenkomt) om te wisselen.
- Navigeer door mappen: gebruik de opdracht cd gevolgd door de mapnaam (bijvoorbeeld cd Oracle).
- Huidig mappad weergeven: Om er zeker van te zijn dat u zich in de juiste map bevindt, gebruikt u de opdracht cd zonder argumenten.
- Toegang tot submappen: Als uw Oracle-softwaremap submappen heeft, gebruikt u de opdracht cd gevolgd door de naam van elke submap.
- Laatste map: blijf navigeren totdat u de laatste map bereikt met de Oracle-softwarebestanden. Dan ben je klaar om te gaan.
Wees voorzichtig bij het invoeren van opdrachten; typfouten kunnen tot fouten leiden en de installatie bemoeilijken. Ik heb dit op de harde manier geleerd toen een collega tijdens een Oracle-software-installatie per ongeluk een verkeerde submapnaam invoerde. Er werden uren verspild met het opnieuw lokaliseren van de bestanden. Controleer dus elke opdracht nogmaals voordat u op Enter drukt.
hoe kan ik een kalender maken in word
Stap 3: Het versiecommando uitvoeren
Om de opdrachtprompt te gebruiken, is het uitvoeren van de versieopdracht essentieel. Het toont u de versie van uw besturingssysteem en eventuele compatibiliteitsproblemen met bepaalde opdrachten of programma's. Zo doet u het:
- Open de opdrachtprompt: druk op de Windows-toets + R. Typ cmd en druk op Enter.
- Toegang tot systeeminfo: typ systeeminfo in het opdrachtpromptvenster en druk op Enter.
- Zoek OS-sectie: Blader om een regel te vinden die begint met OS-naam. Het toont de naam, het versienummer en andere details.
- Opmerking info: Noteer de naam en het versienummer voor toekomstig gebruik of probleemoplossing.
- Controleer de compatibiliteit: vergelijk de vereisten van specifieke opdrachten of programma's met het versienummer van uw besturingssysteem.
- Sluit de opdrachtprompt: typ exit en druk op Enter.
Houd er rekening mee dat verschillende versies van Windows verschillende opdrachten voor systeeminformatie hebben. Zorg ervoor dat u controleert welke opdracht geschikt is voor uw besturingssysteem.
Pro-tip: Niet alleen voor het oplossen van problemen, het uitvoeren van de versieopdracht houdt u op de hoogte van de huidige versie van uw besturingssysteem. Dit helpt bij het installeren van nieuwe software of stuurprogramma's!
Methode 2: Het Oracle Universal Installer gebruiken
Semantische NLP Variatie van de
Paragraaf 1:
Het ontdekken van de Oracle-versie op een Windows-systeem kan moeiteloos worden gedaan door gebruik te maken van de Oracle Universal-installatieprogramma . Deze methode biedt een eenvoudige en betrouwbare manier om de geïnstalleerde Oracle-versie te controleren zonder enige complexiteit of onzekerheden.
Paragraaf 2:
Om de Oracle-versie te bepalen met behulp van de Oracle Universal Installer:
- Open het Startmenu op uw Windows-systeem.
- Zoek de map Oracle, die zich doorgaans onder de O-sectie bevindt.
- Zoek en open de Universal Installer-toepassing in de map Oracle.
- Zodra het Universal Installer-venster verschijnt, kunt u de versie-informatie van Oracle bekijken in de sectie Geïnstalleerde producten.
Paragraaf 3:
Naast de genoemde stappen is het belangrijk op te merken dat de Oracle Universal Installer niet alleen de versie-informatie biedt, maar ook aanvullende details biedt over de geïnstalleerde Oracle-producten. Door deze eenvoudige instructies te volgen, kunnen gebruikers moeiteloos de Oracle-versie verkrijgen die op hun Windows-systeem is geïnstalleerd, zonder enige dubbelzinnigheid of verwarring.
Paragraaf 4:
Pro-tip: Het is raadzaam om periodiek de Oracle-versie te controleren om op de hoogte te blijven van de nieuwste functies, verbeteringen en beveiligingspatches van Oracle. Ontketen de geheimen van het Orakel door de Universal Installer te openen – betreed op eigen risico!
Stap 1: Open het Oracle Universal Installer
Volg deze stappen om te installeren:
1. Zoek de Oracle Universal Installer-app .
2. Dubbelklik de app om te openen.
3. Je krijgt een te zien welkom scherm . Klik volgende.
4. De Oracle Universal-installatieprogramma zal lanceren.
5. Volg de aanwijzingen om het proces te voltooien.
6. Lees de aanwijzingen aandachtig door voor nauwkeurige instellingen.
7. Nu bent u klaar om het gewenste te installeren Oracle-software !
Stap 2: De versie-informatie lokaliseren
Wilt u de versie-informatie van Oracle weten? Volg deze stappen!
- Start het Oracle Universal Installer. Zoek ernaar in het Startmenu of de zoekbalk van de computer.
- Klik op de knop Geïnstalleerde producten. Hier worden de Oracle-producten weergegeven die op uw systeem zijn geïnstalleerd.
- Zoek het product dat u wilt controleren en selecteer het uit de lijst. Zoeken maakt het gemakkelijk als er veel zijn.
- Kijk naar de versie-informatie aan de rechterkant van het scherm. Maak er een aantekening van.
- Als er meerdere versies zijn geïnstalleerd, klik dan op elke versie om details te bekijken en te kiezen.
Houd Oracle up-to-date voor beveiliging en prestaties. Hier is hoe:
- Controleer regelmatig op updates via de website of updatetool van Oracle.
- Lees de releaseopmerkingen voor elke nieuwe versie. Bekijk welke wijzigingen en verbeteringen zijn aangebracht.
- Maak back-ups van belangrijke databases voordat u deze bijwerkt of installeert.
- Plan updates tijdens daluren. Minimaliseer verstoringen en zorg voor een soepele overgang.
Volg deze stappen en u blijft op de hoogte van Oracle-updates en neemt weloverwogen beslissingen over uw versies.
spectrum internetpakketten
Conclusie
Om af te ronden, is het noodzakelijk voor Oracle-gebruikers om de te controleren Oracle-versie op Windows . Door de eerder genoemde stappen te voltooien, kunt u eenvoudig de exacte versie van Oracle op uw systeem identificeren.
Het kennen van de Oracle-versie is om een aantal redenen van cruciaal belang. Hiermee kunnen mensen bepalen of ze over de nieuwste updates en patches beschikken, zodat hun databases veilig en stabiel zijn. Ook kunnen compatibiliteitsproblemen met andere applicaties worden omzeild door te voldoen aan de juiste versievereisten.
Bovendien kunnen mensen door up-to-date te blijven met Oracle-softwareversies profiteren van nieuwe functies en verbeteringen die hun ervaring en productiviteit kunnen verbeteren. Het bijhouden van versie-informatie is ook handig voor het oplossen van technische problemen, omdat het nuttige kennis oplevert over mogelijke bugs of bekende problemen die verband houden met bepaalde releases.
Laten we teruggaan naar 1977; Larry Ellison en zijn medeoprichters Bob Mijnwerker En Ed Oates begon wat spoedig een van de meest invloedrijke technologiebedrijven ter wereld zou worden: Oracle Corporation . Het begon als een adviesbureau dat databasebeheerdiensten leverde. Oracle heeft door de jaren heen snel vooruitgang geboekt, heeft veel bedrijven overgenomen en innovatieve oplossingen ontwikkeld die het gebied van relationele databases hebben veranderd.
Naarmate Oracle zich ontwikkelde, evolueerden ook de softwareversies. Elke lancering bracht belangrijke veranderingen met zich mee, variërend van betere prestaties en schaalbaarheid tot geavanceerde beveiligingsfuncties. Tegenwoordig is Oracle toonaangevend op het gebied van bedrijfssoftwareoplossingen en blijft het innoveren bij elke nieuwe versie.
Veel Gestelde Vragen
Veelgestelde vragen: hoe u de Oracle-versie in Windows kunt controleren
1. Hoe controleer ik welke Oracle-versie op mijn Windows-computer is geïnstalleerd?
Volg deze stappen om de Oracle-versie in Windows te controleren:
A. Open de opdrachtprompt door op Win + R te drukken en cmd in te voeren.
B. Typ sqlplus /nolog en druk op Enter.
C. Typ connect / as sysdba en druk op Enter.
D. Typ select * van v$version; en druk op Enter.
e. De Oracle-versie wordt weergegeven.
2. Kan ik de Oracle-versie controleren zonder de opdrachtprompt te gebruiken?
Ja, u kunt de Oracle-versie ook controleren door deze stappen te volgen:
A. Navigeer naar de Oracle-installatiemap.
B. Zoek en open het releasebestand met een teksteditor.
C. In dit bestand wordt de Oracle-versie vermeld.
3. Is er een grafische interface om de Oracle-versie te controleren?
Ja, u kunt de SQL Developer-tool van Oracle gebruiken om de Oracle-versie grafisch te controleren. Open SQL Developer, maak verbinding met de database en voer de query uit SELECT * FROM v$version; om de versie te bekijken.
4. Zijn er specifieke trefwoorden die u kunt gebruiken om de Oracle-versie in Windows te controleren?
De trefwoorden hoe u de Oracle-versie kunt controleren in Windows en Oracle-software worden vaak gebruikt om instructies en informatie te vinden over het controleren van de Oracle-versie in Windows.
5. Kan ik de Oracle-versie controleren met behulp van de Oracle Universal Installer?
woordkolommen
Ja, u kunt de Oracle-versie controleren met behulp van de Oracle Universal Installer. Voer het installatieprogramma uit en klik tijdens het installatieproces op Geïnstalleerde producten om de Oracle-versie te bekijken.
6. Is het nodig om beheerdersrechten te hebben om de Oracle-versie te controleren?
Ja, u heeft beheerdersrechten nodig om de Oracle-versie te controleren via de opdrachtprompt of de Oracle Universal Installer.














