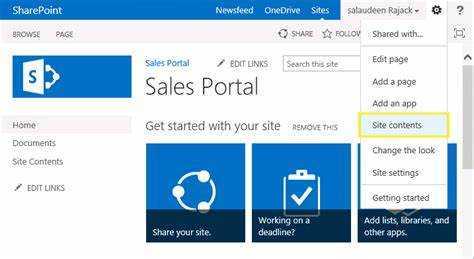
Het per ongeluk verwijderen van een bestand uit SharePoint kan hartverscheurend zijn. Geen paniek! Er zijn manieren om het te herstellen. Volg deze gids om uw kostbare document terug te halen en uw gemoedsrust te herstellen.
Wanneer een bestand uit SharePoint wordt verwijderd, is het niet verdwenen. Het is verplaatst naar de Prullenbak. Om toegang te krijgen, gaat u naar de startpagina van uw site en selecteert u Prullenbak in het linkermenu. Zoek het bestand op naam of filter door de prullenbak.
Misschien bevat de Prullenbak uw bestand niet. Maak je geen zorgen. SharePoint heeft een versiebeheerfunctie. Hiermee worden eerdere versies van bestanden opgeslagen. Om toegang te krijgen, gaat u naar de documentbibliotheek en klikt u met de rechtermuisknop op het bestand. Selecteer Versiegeschiedenis en er verschijnt een lijst met versies.
Als de Prullenbak en de versiegeschiedenis uw bestand niet bevatten, is het nog steeds niet te laat. Controleer of uw organisatie een back-upsysteem heeft voor SharePoint-gegevens. Neem in dat geval contact op met uw IT-afdeling of SharePoint-beheerder voor hulp.
Tijd is belangrijk. Hoe langer u wacht, hoe groter de kans dat het wordt overschreven of permanent uit back-ups wordt verwijderd. Handel snel om uw kansen op succesvol ophalen te vergroten.
Laat een tijdelijke fout uw productiviteit niet verpesten. Leer hoe u verwijderde bestanden uit SharePoint kunt herstellen en ervoor kunt zorgen dat uw gegevens intact blijven.
drm-beveiligde inhoud
SharePoint en verwijderde bestanden begrijpen
SharePoint wel geweldig ! U kunt samenwerken en belangrijke bestanden opslaan. Maar wat als u per ongeluk iets verwijdert? Maak je geen zorgen! U kunt verwijderde bestanden van SharePoint herstellen.
Wanneer een bestand wordt verwijderd, verdwijnt het niet meteen. In plaats daarvan gaat het naar de Prullenbak . Het zal daar een bepaalde tijd blijven. Gedurende deze periode kunt u het bestand op de oorspronkelijke plaats herstellen.
Om een verwijderd bestand te herstellen, gaat u naar de Prullenbak . Zoek het bestand en selecteer het. Klik op Herstellen en het bevindt zich terug op de oorspronkelijke locatie.
Houd er rekening mee dat de tijd dat een verwijderd bestand in de Prullenbak kan variëren afhankelijk van uw SharePoint-instellingen. Handel dus snel als u zich realiseert dat er per ongeluk een aanzienlijk bestand is verwijderd.
Soms bevindt het bestand zich mogelijk niet in de Prullenbak. Redenen hiervoor zijn onder meer handmatige verwijdering of automatische verwijdering na het bereiken van de bewaartermijn. Geef nog niet op!
Deel punt heeft versiegeschiedenis voor bestanden. Zelfs als een bestand van de site en de Prullenbak is verwijderd, zijn eerdere versies mogelijk nog steeds beschikbaar voor herstel.
Navigeer naar de documentbibliotheek waar het bestand is opgeslagen. Klik op Bibliotheek in het lintmenu. U ziet Versiegeschiedenis. Hier vindt u alle eerdere versies van het document. Selecteer de gewenste versie en klik op Herstellen om deze terug te krijgen.
hoe ontgrendel ik het toetsenbord van mijn laptop
Stappen om een verwijderd bestand uit SharePoint te herstellen
Een bestand kwijt op SharePoint? Geen paniek! Volg deze 5 stappen om het terug te krijgen.
- Toegang tot de Prullenbak: Log in en ga naar de site waar het bestand is verwijderd. Zoek naar de optie Prullenbak in het menu aan de linkerkant.
- Zoek het verwijderde bestand: Blader door de lijst met verwijderde bestanden. U kunt de zoekbalk gebruiken als u de naam of details daarover herinnert.
- Het bestand herstellen: Selecteer het bestand en klik op Herstellen. Het wordt teruggezet naar de oorspronkelijke plek.
- Toegankelijkheid controleren: Ga terug naar de oorspronkelijke locatie om te zien of u er toegang toe heeft.
- De Prullenbak leegmaken (optioneel): Als alles in orde is, overweeg dan om opslagruimte vrij te maken door de bak te legen.
Als u het bestand niet in de Prullenbak kunt vinden, neemt u contact op met uw SharePoint-beheerder. Vergeet ook niet om regelmatig een back-up te maken van belangrijke bestanden, zodat u deze snel kunt herstellen in geval van verwijdering of systeemstoringen.
Ontmoeten John – een projectmanager die per ongeluk een document uit SharePoint heeft verwijderd. Hij volgde de stappen en herstelde het bestand net op tijd voor een succesvol project. Laat een verwijdering geen ramp worden: met de juiste procedure kunt u ook verloren gegevens terugwinnen!
Best practices voor het voorkomen van gegevensverlies in SharePoint
Gegevensverlies kan ernstige gevolgen hebben voor organisaties die SharePoint gebruiken. Om dit te voorkomen is het volgen van best practices essentieel. Eén van die praktijken is regelmatige back-ups . Door ze aan te maken, kunt u garanderen dat uw gegevens veilig en toegankelijk blijven in het geval van een accidentele verwijdering of systeemstoring.
Een andere belangrijke praktijk is gebruik maken van versiebeheer . Hierdoor kunt u wijzigingen in documenten controleren en indien nodig terugkeren naar eerdere versies. Door dit te doen, kunt u gegevensverlies voorkomen en de integriteit van uw bestanden beschermen.
In aanvulling, het afdwingen van geschikte machtigingen en toegangscontroles is cruciaal. Door de toegang tot gevoelige informatie te beperken en machtigingen te verlenen die afhankelijk zijn van de functies, kunt u het gevaar van ongeautoriseerde verwijderingen of wijzigingen beperken.
Bovendien vaak uitvoeren trainingen voor medewerkers kan helpen het bewustzijn te vergroten over maatregelen ter voorkoming van gegevensverlies. Als u personeel leert hoe ze documenten correct moeten beheren en het belang van het maken van back-ups van gegevens benadrukt, kan dit de kans op onbedoelde verwijderingen dramatisch verkleinen.
Installeren waarschuwingen en meldingen kan fungeren als een systeem voor vroegtijdige waarschuwing tegen mogelijke incidenten met gegevensverlies. Door waarschuwingen in te stellen voor bepaalde activiteiten, zoals het verwijderen of wijzigen van bestanden, kunt u meteen op de hoogte worden gebracht en de nodige actie ondernemen voordat er aanzienlijke schade ontstaat.
Concluderend: het voorkomen van gegevensverlies in SharePoint heeft een combinatie van praktijken nodig, zoals regelmatige back-ups, versiebeheer, handhaving van de juiste machtigingen, opleiding van medewerkers en waarschuwings-/meldingssystemen . Door deze maatregelen zorgvuldig te implementeren, kunnen organisaties hun waardevolle gegevens beveiligen tegen ongewenste verwijdering of corruptie.
Loop niet het risico uw essentiële informatie te verliezen! Volg deze best practices om gegevensverlies in SharePoint te voorkomen en garandeer te allen tijde de veiligheid en beschikbaarheid van uw bestanden.
hoe u een directe storting op de werkdag kunt toevoegen
Conclusie
Kortom, het herstellen van een verwijderd bestand uit SharePoint is eenvoudig. Volg gewoon de stappen van dit artikel om het naar de originele of een andere locatie te herstellen!
Vergeet niet om regelmatig een back-up van uw gegevens te maken om deze te beschermen tegen onbedoelde verwijdering of systeemfouten.
Handel snel als u merkt dat het bestand ontbreekt: hoe eerder u het herstelproces start, hoe groter uw kans op succes.
Lees ook meer over de versiegeschiedenisfunctie van SharePoint. Hiermee kunt u toegang krijgen tot oudere documentversies en indien nodig specifieke iteraties herstellen.
hoe u de SQL-serverversie kent
Schakel ten slotte de prullenbak in en informeer gebruikers over goed bestandsbeheer – dit verkleint de kans op permanent gegevensverlies in SharePoint aanzienlijk.
Veel Gestelde Vragen
Vraag: Kan ik een verwijderd bestand van SharePoint herstellen?
A: Ja, u kunt een verwijderd bestand uit SharePoint herstellen door een paar stappen te volgen.
Vraag: Hoe herstel ik een verwijderd bestand van SharePoint?
A: Om een verwijderd bestand uit SharePoint te herstellen, gaat u naar de Prullenbak en zoekt u het bestand dat u wilt herstellen. Selecteer het bestand en klik op de knop Herstellen.
Vraag: Wat moet ik doen als het verwijderde bestand niet in de Prullenbak staat?
A: Als het verwijderde bestand niet in de Prullenbak staat, is het mogelijk permanent verwijderd. In dat geval kunt u proberen de Prullenbak van de tweede fase te gebruiken of voor hulp contact opnemen met uw SharePoint-beheerder.
Vraag: Kan ik een eerdere versie van een bestand in SharePoint herstellen?
A: Ja, met SharePoint kunt u eerdere versies van een bestand herstellen. Ga naar de documentbibliotheek, klik met de rechtermuisknop op het bestand, selecteer Versiegeschiedenis en kies de versie die u wilt herstellen.
Vraag: Zijn er tools van derden beschikbaar voor SharePoint-bestandsherstel?
A: Ja, er zijn verschillende tools van derden beschikbaar waarmee u verwijderde bestanden uit SharePoint kunt herstellen. Enkele populaire tools zijn Stellar Data Recovery voor SharePoint, SysTools SharePoint Recovery Tool en Kernel voor SharePoint Recovery.
Vraag: Hoe kan ik voorkomen dat bestanden per ongeluk worden verwijderd in SharePoint?
A: Om te voorkomen dat bestanden per ongeluk worden verwijderd in SharePoint, kunt u versiebeheer inschakelen en de prullenbakinstellingen configureren. Train uw teamleden bovendien in de juiste praktijken voor bestandsbeheer om het risico op onbedoelde verwijderingen te minimaliseren.














