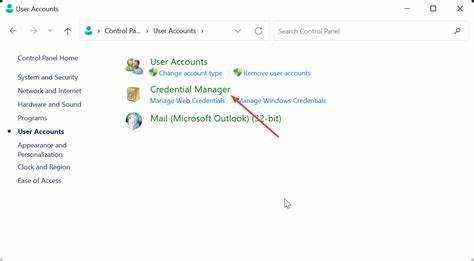
Het begrijpen van in de cache opgeslagen referenties van Microsoft is essentieel voor het oplossen van problemen met verlopen referenties. Deze In cache opgeslagen referenties geef gebruikers toegang tot bronnen, zoals gedeelde Drives of e-mailaccounts, zelfs als de verbinding met het domein is verbroken.
Wanneer u zich bij Windows aanmeldt met domeinreferenties, slaat Windows lokaal een kopie op. Dit betekent dat gebruikers nog steeds toegang hebben tot eerder gebruikte bronnen, zelfs als ze geen verbinding hebben.
Maar voor in de cache opgeslagen inloggegevens is standaard een vervalperiode ingesteld. Wanneer deze periode afloopt, moeten gebruikers inloggen op het domein en zich authenticeren met up-to-date inloggegevens om weer netwerkbronnen te kunnen gebruiken.
boeksjabloon voor woord
Probeer deze om verlopen cachegegevens te repareren:
- Maak opnieuw verbinding met het domein . Verbind de computer met het netwerk of zet een VPN-verbinding op. Hierdoor worden de in de cache opgeslagen referenties bijgewerkt met nieuwe van de domeincontroller.
- Verander uw wachtwoord . Een wachtwoordwijziging op de domeincontroller kan ervoor zorgen dat in de cache opgeslagen referenties verlopen. Probeer uw wachtwoord te wijzigen en log opnieuw in met de bijgewerkte inloggegevens. Hierdoor zouden ook de in de cache opgeslagen inloggegevens moeten worden bijgewerkt.
- Wis in de cache opgeslagen inloggegevens . Als het bovenstaande niet werkt, wist u de in de cache opgeslagen inloggegevens handmatig. Ga naar Configuratiescherm > Gebruikersaccounts > Credential Manager. Zoek naar vermeldingen onder Windows-referenties of Algemene referenties. Zoek vermeldingen die verband houden met uw vorige domeinaanmelding en verwijder deze.
Door deze stappen te volgen, kunt u in de cache opgeslagen inloggegevens van Microsoft die zijn verlopen herstellen en toegang krijgen tot netwerkbronnen. Om in de toekomst verlopen inloggegevens te voorkomen, moet u uw wachtwoorden up-to-date houden en regelmatig verbinding maken met het domein.
Symptomen van verlopen in de cache opgeslagen referenties
Verlopen in de cache opgeslagen inloggegevens kunnen meerdere signalen veroorzaken die snel moeten worden afgehandeld. Het is essentieel om deze indicaties te kennen, omdat ze uw Microsoft-ervaring kunnen schaden.
Hier zijn er een aantal:
- Continue inlogprompts – Zelfs als u uw inloggegevens al hebt ingevoerd, kunt u verschillende inlogprompts tegenkomen. Dit is erg vervelend en kan uw workflow verpesten.
- Beperkte toegang tot netwerkbronnen – Wanneer verlopen inloggegevens aanwezig zijn, kan toegang tot gedeelde bestanden of mappen op het netwerk moeilijk zijn. Er kunnen foutmeldingen optreden of het openen van documenten kan lastig zijn.
- Kan geen verbinding maken met externe servers – Als uw in de cache opgeslagen inloggegevens niet geldig zijn, kan het tot stand brengen van verbindingen met externe servers een uitdaging zijn. Dit kan van invloed zijn op activiteiten zoals het openen van e-mails of het verbinden met cloudservices.
- Softwareverificatie mislukt: toepassingen die afhankelijk zijn van Microsoft-services kunnen zich mogelijk niet verifiëren met verlopen inloggegevens. Dit weerhoudt u ervan ze op de juiste manier te gebruiken.
- Synchronisatieproblemen – Verlopen in de cache opgeslagen inloggegevens kunnen leiden tot synchronisatiefouten, zoals bij Outlook-e-mails of SharePoint-bibliotheken. Dit beperkt de toegang tot gegevens en de samenwerking.
- Verzoeken om wachtwoordwijziging – Als de in de cache opgeslagen inloggegevens niet worden bijgewerkt na een wachtwoordwijziging, ziet u mogelijk herhaalde verzoeken om uw wachtwoord bij te werken wanneer u toegang krijgt tot Microsoft-services.
Het is essentieel om snel actie te ondernemen als een van deze symptomen zich voordoet. Als dit wordt genegeerd, kan dit op de lange termijn verstoringen en veiligheidsrisico's veroorzaken.
Om verlopen in de cache opgeslagen referentieproblemen op te lossen:
- Start uw computer opnieuw op – Door het systeem opnieuw op te starten, wordt de cache vernieuwd en worden problemen met het verlopen van inloggegevens vaak opgelost.
- Update wachtwoorden op gekoppelde apparaten – Zorg ervoor dat op alle apparaten die gebruikmaken van Microsoft-services de wachtwoorden tegelijkertijd worden bijgewerkt. Hierdoor blijven de referenties consistent.
- In de cache opgeslagen inloggegevens handmatig wissen – Via Credential Manager in het Configuratiescherm kunt u verlopen in de cache opgeslagen inloggegevens vinden en verwijderen. Dit moedigt nieuwe inloggegevens aan wanneer de volgende loginpoging wordt gedaan.
- Activeer automatisch bijwerken van wachtwoorden – Schakel automatische wachtwoordupdates in relevante Microsoft-applicaties in. Hierdoor blijven uw in de cache opgeslagen inloggegevens up-to-date en worden vervalproblemen voorkomen.
Door dit te doen, kunt u verlopen problemen met inloggegevens in de cache oplossen. Uw computer moet eerst opnieuw worden opgestart en vervolgens moeten de wachtwoorden op alle apparaten worden bijgewerkt. Bovendien zorgen het handmatig wissen van in de cache opgeslagen inloggegevens en het activeren van automatische updates ervoor dat de prestaties van Microsoft optimaal blijven.
Stap 1: Toegang tot de lokale beveiligingsinstelling
Problemen oplossen met het verlopen van in de cache opgeslagen referenties van Microsoft? Begin met het openen van de Lokale beveiligingsinstelling . Met deze functie kunnen gebruikers het beveiligingsbeleid en de instellingen op hun Windows-systeem aanpassen. Om toegang te krijgen, volgt u deze drie stappen:
- Druk op de Windows-toets en zoek naar Lokaal beveiligingsbeleid. Klik op het resultaat om het venster te openen.
- Klik in het linkerdeelvenster op het pijlpictogram van de map Lokaal beleid.
- Selecteer en klik in de map op Beveiligingsopties. Hierdoor worden verschillende beveiligingsgerelateerde opties in het rechterdeelvenster weergegeven.
Door toegang te krijgen tot de lokale beveiligingsinstelling kunnen gebruikers het beveiligingsbeleid aanpassen aan hun behoeften. Om het verlopen van in de cache opgeslagen inloggegevens van Microsoft te verhelpen, volgen hier een paar tips:
SharePoint dubbele lijst
- Wijzig het wachtwoord regelmatig.
- Sterk wachtwoordbeleid inschakelen en afdwingen.
- Maak gebruik van multi-factor authenticatie (MFA).
Deze suggesties helpen bij een betere beveiliging en voorkomen dat toekomstige exemplaren van door Microsoft in de cache opgeslagen inloggegevens verlopen. Ze werken door regelmatige wachtwoordupdates te promoten of door een extra beschermingslaag toe te voegen met sterke wachtwoorden en MFA-implementatie.
Stap 2: De configuratie van de in de cache opgeslagen referenties aanpassen
Bij het oplossen van het probleem met verlopen in de cache opgeslagen inloggegevens van Microsoft is de volgende stap het wijzigen van de configuratie van de in de cache opgeslagen inloggegevens. Om dit te bereiken, volgt u de gegeven richtlijnen:
- Toegang tot het Configuratiescherm: Open het menu Start, zoek naar Configuratiescherm en klik op het overeenkomstige resultaat.
- Navigeer naar Credential Manager: Zoek in het Configuratiescherm de optie Credential Manager en selecteer deze.
- Zoek de in cache opgeslagen referenties: Zoek in het venster Credential Manager de sectie met de naam In cache opgeslagen referenties en klik erop.
- Pas de configuratie aan: Selecteer in het gedeelte Gecachte inloggegevens de gewenste inloggegevens en klik op de optie Bewerken of Verwijderen om deze dienovereenkomstig te wijzigen of te verwijderen.
Door deze stappen te volgen, kunt u de nodige aanpassingen aanbrengen in de configuratie van de in de cache opgeslagen inloggegevens, wat helpt bij het oplossen van het probleem.
Het is belangrijk op te merken dat de specifieke configuratie van elke gebruiker kan verschillen, en het is raadzaam om indien nodig verdere hulp te zoeken bij Microsoft-ondersteuning of een IT-professional.
Pro-tip: Het wordt aanbevolen om de configuratie van uw in de cache opgeslagen inloggegevens regelmatig te controleren en bij te werken om de veiligheid en effectiviteit van uw Microsoft-accounts te garanderen.
Tijd om de lei schoon te vegen en afscheid te nemen van de verlopen in de cache opgeslagen inloggegevens – omdat Microsoft een nieuwe start nodig heeft, net als je ex op sociale media.
Subkopje: Gegevens in cache wissen
In cache opgeslagen referenties wissen
Voer deze eenvoudige stappen uit om in de cache opgeslagen inloggegevens te wissen:
- Ga naar het Configuratiescherm op uw apparaat.
- Klik op Gebruikersaccounts en kies vervolgens Credential Manager.
- Kies de inloggegevens die u wilt wissen en druk op Verwijderen.
- Bevestig het wissen door op Ja te klikken wanneer daarom wordt gevraagd.
Het wissen van in de cache opgeslagen inloggegevens zorgt ervoor dat verouderde of verkeerde aanmeldingsgegevens van uw apparaat worden verwijderd, waardoor de beveiliging wordt verhoogd en aanmeldingsproblemen worden voorkomen. Het is een essentiële stap in het behouden van een veilige computeromgeving.
MS Office 2010 productcode
Denk aan deze tips om het wissen van in de cache opgeslagen inloggegevens nog efficiënter te maken:
- Werk wachtwoorden regelmatig bij: Door wachtwoorden vaak te wijzigen, verkleint u het risico dat verlopen inloggegevens worden opgeslagen in de cache van uw apparaat.
- Schakel multi-factor authenticatie in: Door een extra beveiligingsniveau toe te voegen door extra verificatiemethoden nodig te hebben, kan het helpen beschermen tegen niet-goedgekeurde toegang, zelfs als in de cache opgeslagen inloggegevens worden geschonden.
- Gebruik sterke en duidelijke wachtwoorden: Het bouwen van complexe wachtwoorden die niet snel worden geraden, zorgt voor meer weerstand tegen hackpogingen.
Door deze tips uit te voeren, versterkt u de beveiligingsmaatregelen van uw apparaat en verkleint u de potentiële risico's die verband houden met opgeslagen inloggegevens.
Stap 3: De in de cache opgeslagen referenties vernieuwen
Het vernieuwen van uw in de cache opgeslagen inloggegevens is een belangrijke stap om verlopen problemen met in de cache opgeslagen inloggegevens van Microsoft op te lossen. Hier is een eenvoudige gids om u te helpen:
- Open het Configuratiescherm: Ga naar het Startmenu en zoek naar Configuratiescherm. Klik erop in de zoekresultaten om het te openen.
- Toegang tot Credential Manager: Zoek en klik in het Configuratiescherm op Credential Manager. Er wordt een nieuw venster geopend waarin u uw opgeslagen inloggegevens kunt beheren.
- Ververs de in de cache opgeslagen referenties: Ga in het venster Credential Manager naar het gedeelte Windows Credentials. Hier vindt u een lijst met al uw in de cache opgeslagen inloggegevens. Selecteer degene die u wilt vernieuwen en klik erop.
- Update of verwijder de inloggegevens: Nadat u de inloggegevens heeft gekozen, kunt u besluiten deze bij te werken of te verwijderen. Om bij te werken klikt u op Bewerken en voert u de juiste gegevens in. Om te verwijderen klikt u op Verwijderen.
- Wijzigingen opslaan: Nadat u de wijzigingen heeft aangebracht of verwijderd, vergeet dan niet om op te slaan door op Opslaan of OK te klikken.
Als u deze stappen volgt, worden uw in de cache opgeslagen inloggegevens vernieuwd en worden toekomstige problemen met verlopen in de cache opgeslagen inloggegevens van Microsoft voorkomen. Om het nog beter te maken:
- Controleer en update regelmatig opgeslagen inloggegevens.
- Wis af en toe opgeslagen wachtwoorden.
- Synchroniseer uw Microsoft-account met andere apparaten.
Dit verbetert de beveiliging en verbetert de gebruikerservaring door soepele authenticatieprocessen voor verschillende Microsoft-services en -applicaties te garanderen.
Stap 4: De bijgewerkte inloggegevens verifiëren
Het is essentieel om te controleren of de updates voor uw in de cache van Microsoft opgeslagen inloggegevens hebben gewerkt. Om dit te doen, neem deze 4 stappen :
- Open de app of service waarvoor u uw Microsoft-gegevens gebruikt.
- Voer uw gebruikersnaam en wachtwoord in de juiste vakken in.
- Klik op de knop Aanmelden of Aanmelden.
- Als u geen foutmeldingen of aanwijzingen ontvangt om opnieuw te verifiëren, werken uw bijgewerkte inloggegevens.
Het verifiëren van uw gegevens is belangrijk voor 2 redenen . Het voorkomt dat uw inloggegevens verlopen en bespaart u later tijd en moeite. Hier is een echt voorbeeld van deze problemen: een gebruiker probeerde zijn account bij te werken, maar kon niet bevestigen dat zijn gegevens werkten. Een systeemfout zorgde ervoor dat de wijzigingen niet van kracht werden. Microsoft-ondersteuning heeft hen geholpen door hun cache te vernieuwen en hun inloggegevens opnieuw in te voeren.
Het verifiëren van bijgewerkte referenties in de cache van Microsoft is essentieel voor veilige toegang tot hun diensten . Het lijkt misschien klein, maar het is echt belangrijk!
Conclusie: Zorgen voor veilige en bijgewerkte referenties in de cache
Beveilig uw in de cache opgeslagen inloggegevens! Gebruik unieke wachtwoorden met hoofdletters en kleine letters, cijfers en speciale tekens . Wijzig uw wachtwoord elke paar maanden om hackers tegen te houden. Inschakelen authenticatie met meerdere factoren voor een extra beveiligingslaag. Blijf alert: als u verdachte activiteit opmerkt, wijzig dan uw wachtwoord en meld dit aan Microsoft. Wacht niet – onderneem nu actie en beveilig uw account voordat het te laat is!














