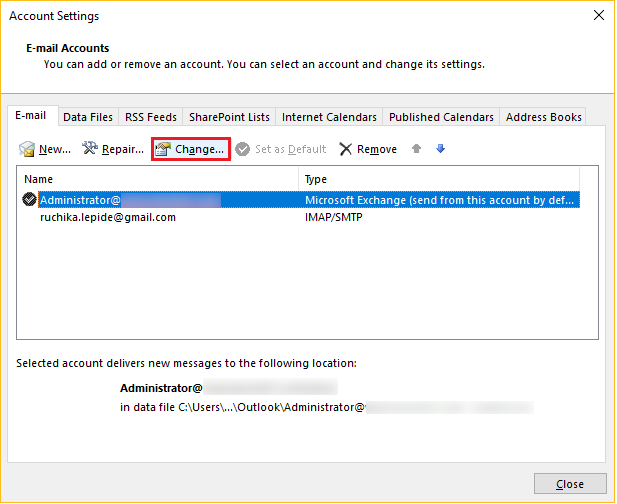
Microsoft Exchange Server is voor veel organisaties essentieel. Hiermee kunnen ze e-mails, agenda's, contacten en andere samenwerkingsfuncties beheren. Maar het vinden van de Microsoft Exchange Server kan lastig zijn, vooral voor nieuwere gebruikers of gebruikers die een verouderde Outlook-versie gebruiken. Zo vindt u de servernaam in Outlook 2010.
- Start Outlook en klik 'Bestand' in de linkerbovenhoek van het scherm.
- Klik op de 'Account instellingen' vervolgkeuzemenu en selecteer 'Account instellingen' opnieuw.
- Er wordt een venster geopend met al uw e-mailaccounts.
- Markeer het e-mailaccount dat is gekoppeld aan uw Microsoft Exchange Server.
- Klik 'Wijziging' boven de lijst met accounts.
- Er verschijnt een ander venster met aanvullende instellingen voor uw e-mailaccount.
- Zoek uw Microsoft Exchange Server-naam onder 'Server informatie.' Het lijkt er meestal op ‘exchangeserver.domein.com.’
- Als er meerdere e-mailaccounts worden vermeld, selecteert u het account dat is verbonden met de Exchange Server voordat u klikt 'Wijziging.'
Dat is het! Het vinden van de Microsoft Exchange Server-naam in Outlook 2010 is eenvoudig. Ga gewoon naar de pagina Accountinformatie en wijzig de accountinstellingen dienovereenkomstig. Leuk weetje: ruim 400 miljoen mensen gebruiken Outlook wereldwijd, waardoor het een van de populairste e-mailclients is.
Microsoft Exchange-server begrijpen
Om Microsoft Exchange Server beter te begrijpen, moet u zich verdiepen in de belangrijkste aspecten ervan. Krijg een overzicht van Microsoft Exchange Server en erken het belang van het vinden ervan. Ontdek hoe deze subsecties oplossingen bieden voor het vinden van Microsoft Exchange Server, wat bijdraagt aan een soepelere gebruikerservaring.
Overzicht van Microsoft Exchange Server
Microsoft Exchange Server – een tool die door bedrijven over de hele wereld wordt gebruikt. Het levert een veilig en betrouwbaar platform voor e-mail, agenda, contacten en taakbeheer. De intuïtieve gebruikersinterface en robuuste functies maken het perfect voor vlotte communicatie binnen organisaties.
- Beheer e-mails eenvoudig: Exchange Server biedt mappen, filters en zoekopties om e-mails te beheren.
- Deel agenda's eenvoudig: Gebruikers kunnen hun agenda's eenvoudig delen met collega's om vergaderingen en evenementen te plannen.
- Realtime samenwerking: Exchange Server biedt gedeelde mailboxen voor realtime samenwerking.
- Mobiele toegankelijkheid: Exchange ActiveSync maakt toegang tot e-mails, contacten en agenda's op mobiele apparaten mogelijk.
- Verbeterde beveiliging: Exchange Server omvat gegevensversleuteling, antispamfilters en bescherming tegen malware.
- Schaalbaar en hoge beschikbaarheid: Schaalbaar voor groeiende bedrijven en hoge beschikbaarheid met serverredundantie.
Het beschikt ook over geavanceerde functionaliteiten zoals unified messaging, RBAC, compliance management en preventie van gegevensverlies. Update uw Exchange Server regelmatig om te profiteren van de nieuwste beveiligingspatches en prestatieverbeteringen!
internet explorer-modus in edge
Belang van het vinden van Microsoft Exchange Server
Het is belangrijk om te vinden Microsoft Exchange-server omdat het essentieel is voor een soepele communicatie en samenwerking binnen organisaties. Het maakt e-mailen, agenda's, taakbeheer en contactsynchronisatie mogelijk met robuuste functies. Deze serveroplossing helpt bedrijven efficiënter te werken, de productiviteit te verhogen en bronnen beter te beheren.
De server biedt verbeterde beveiligingsmaatregelen om gegevens te beschermen en ongeautoriseerde toegang te voorkomen. Het heeft ook antispam- en antimalwarefilters om de e-mailomgeving veilig te houden. Bovendien biedt het back-up- en herstelopties voor gegevens om het risico op gegevensverlies te verminderen.
Microsoft Exchange-server integreert met Office 365 en Outlook voor een uniforme ervaring op alle platforms en apparaten. De synchronisatiefunctie houdt e-mails, contacten, agenda's en taken up-to-date op alle apparaten.
Daarom het juiste vinden Microsoft Exchange-server is essentieel voor bedrijven die efficiënte communicatie- en samenwerkingstools willen.
TechRadar.com’s recensie over Microsoft Exchange-server 2019 stelt dat het nog steeds een populaire keuze is vanwege de verbeterde prestaties en gebruikerservaring.
Methoden om Microsoft Exchange Server te vinden
Om Microsoft Exchange Server te vinden, gebruikt u verschillende methoden, zoals het gebruik van de accountinstellingen van Outlook, PowerShell-opdrachten en Active Directory. Elk van deze subsecties biedt een oplossing voor het efficiënt lokaliseren van de server. Of u nu de voorkeur geeft aan een gebruiksvriendelijke interface of een meer technische aanpak, deze methoden bieden verschillende opties om u te helpen uw Microsoft Exchange Server te vinden.
De accountinstellingen van Outlook gebruiken
Lokaliseren Microsoft Exchange-server , Accountinstellingen van Outlook meerdere opties hebben.
- Open Outlook, klik op de 'Bestand' tabblad, selecteer 'Account instellingen' en kies ‘Serverinstellingen’ . Onder de 'Server' tabblad, zal de Microsoft Exchange Server-naam verschijnen.
- Alternatief, Controlepaneel kan worden geopend om de Microsoft Exchange Server te verkrijgen. Zoeken 'Mail' Open in het Configuratiescherm het venster E-mailinstellingen en klik op 'Emailaccounts' en selecteer het e-mailaccount. De naam van de Microsoft Exchange Server staat in de 'Server informatie' sectie.
- Als u nog steeds problemen ondervindt, neem dan contact op met de systeembeheerder voor hulp!
PowerShell-opdrachten gebruiken
- Open PowerShell: Start de app.
- Verbinding maken met Exchange Server: Gebruik de opdracht |_+_|.
- Exchange Server-info ophalen: Voer |_+_| uit voor details.
- Controleer de Exchange-serverrollen: gebruik |_+_|.
- Databasebeschikbaarheidsgroepen (DAG's) zoeken: Voer |_+_| uit voor informatie over DAG's.
- Replicatie van openbare mappen verifiëren: gebruik |_+_| om te controleren of replicatie is ingeschakeld.
Met deze stappen kunt u PowerShell-opdrachten gebruiken om Microsoft Exchange Server te vinden.
Bovendien kunnen andere opdrachten en functionaliteiten uw Exchange Server-beheer verbeteren.
Pro-tip: Gebruik aliassen voor opdrachten zoals Connect-ExchangeServer, afgekort als CES.
Active Directory gebruiken
Om de Exchange Server snel te vinden, kunt u de georganiseerde structuur van gebruiken Actieve map . Volg deze stappen:
- Toegang krijgen tot Active Directory-gebruikers en computers troosten.
- Vouw het domeinknooppunt uit.
- Ga naar de container ‘Microsoft Exchange’.
- Je zult ontdekken Administratieve groepen en servers . Ontdek deze objecten.
- Identificeer de server die u nodig heeft.
Deze methode bespaart tijd, dus mis het niet. Maak gebruik van de mogelijkheden van Active Directory en vind snel uw Microsoft Exchange Server. Optimaliseer vandaag nog uw workflow door deze efficiënte aanpak te gebruiken.
Stapsgewijze handleiding voor het vinden van Microsoft Exchange Server
Om Microsoft Exchange Server efficiënt te vinden, met methoden die gebruikmaken van de accountinstellingen van Outlook, PowerShell-opdrachten en Active Directory. In elke subsectie vindt u een stapsgewijze handleiding over hoe u uw Microsoft Exchange Server kunt lokaliseren, zodat u verzekerd bent van een naadloos proces zonder enige verwarring of gedoe.
Methode 1: De accountinstellingen van Outlook gebruiken
Met deze methode leert u hoe u de Microsoft Exchange-server gebruik makend van Accountinstellingen van Outlook . Volg deze stappen en krijg snel toegang tot uw Exchange-account.
- Start Outlook.
- Klik op het tabblad Bestand in de linkerbovenhoek. Selecteer Accountinstellingen in het vervolgkeuzemenu.
- Ga naar het tabblad E-mail in het venster Accountinstellingen. Selecteer uw Exchange-e-mailaccount. Onder het e-mailadres staat de naam van de Microsoft Exchange Server.
Met deze stappen krijgt u eenvoudig toegang tot de informatie voor taken die verband houden met uw Exchange-account. Opmerking: de locatie van Accountinstellingen kan veranderen afhankelijk van de gebruikte versie van Outlook of eventuele aanpassingen aan de interface. Als u problemen ondervindt, raadpleeg dan de officiële documentatie van Microsoft of vraag een IT-professional om hulp.
Mijn collega had ooit problemen met het vinden van hun Microsoft Exchange-server via de accountinstellingen van Outlook. Na een paar menu's te hebben doorzocht, vonden ze het. Ze vonden echter een gemakkelijkere manier om snel toegang te krijgen tot de serverinformatie.
Houd er rekening mee dat de accountinstellingen van Outlook slechts één manier zijn om de Microsoft Exchange-server . Probeer indien nodig andere opties!
Toegang tot accountinstellingen in Outlook
Ga als volgt te werk om toegang te krijgen tot de accountinstellingen in Outlook:
- Open Microsoft Outlook.
- Klik linksboven op het tabblad Bestand.
- Kies Accountinstellingen in de vervolgkeuzelijst.
U kunt ook e-mailvoorkeuren configureren, handtekeningen instellen, automatische antwoorden beheren en agenda en contacten synchroniseren met de accountinstellingen.
Probeer deze tips voor een geweldige ervaring met Outlook:
- Update Outlook regelmatig voor de nieuwste functies en beveiliging.
- Organiseer uw inbox met mappen en filters voor snel zoeken.
- Schakel tweefactorauthenticatie in bij toegang vanaf verschillende apparaten voor extra beveiliging.
Dit zorgt voor een veilige, naadloze gebruikerservaring en verhoogt de productiviteit.
Serverinformatie zoeken in Accountinstellingen
Het vinden van de Microsoft Exchange-server in de Accountinstellingen kan lastig zijn. Om te beginnen opent u Outlook, klikt u op het tabblad Bestand en selecteert u vervolgens tweemaal Accountinstellingen. Selecteer in dit venster de rekening die u wilt controleren. Klik op Wijzigen en zoek naar het gedeelte Serverinformatie om de servernaam te zien.
Voor meer details, kijk op het tabblad Geavanceerd. U vindt gerelateerde instellingen zoals inkomende en uitgaande mailservers. Scroll naar beneden totdat je het gedeelte Verbinding voor Exchange-modus met cache bereikt.
Ik hoorde onlangs een verhaal van iemand die de serverinformatie niet kon vinden. Ze volgden de gebruikelijke stappen, maar konden het niet vinden. Ze vroegen de klantenondersteuning en ontdekten dat hun e-mail naar een andere server was gemigreerd zonder dat ze het wisten! Deze onverwachte verandering veroorzaakte verwarring en tijdverspilling.
Methode 2: PowerShell-opdrachten gebruiken
Het ontdekken van Microsoft Exchange Server is eenvoudig met PowerShell-opdrachten! Hier is hoe:
- Open PowerShell op uw computer.
- Typ Get-ExchangeServer en druk op Enter.
- U krijgt een lijst met alle Exchange-servers in uw omgeving.
- Gebruik -Identity of -Status om de resultaten te verfijnen.
- Nadat u de Exchange Server heeft geïdentificeerd, onderneemt u de nodige acties.
Het is gemakkelijk en probleemloos om Exchange Server te lokaliseren met behulp van PowerShell-opdrachten.
Leuk weetje: Microsoft meldt dat wereldwijd meer dan 500 miljoen apparaten Windows 10 besturingssysteem gebruiken!
synchroniseer de teamagenda met Outlook
PowerShell openen op uw Windows-apparaat
Ontgrendel de kracht van PowerShell op uw Windows-apparaat! Met dit essentiële hulpmiddel kunt u vinden Microsoft Exchange-server en beheer taken met gemak. Zo kunt u aan de slag:
- Druk op de Windows-toets + X op uw toetsenbord om het Power User-menu te openen.
- Selecteer Windows PowerShell (beheerder) in de lijst. Hiermee wordt PowerShell geopend met beheerdersrechten.
- U kunt ook zoeken naar PowerShell in het Startmenu. Klik met de rechtermuisknop op Windows PowerShell en kies Als administrator uitvoeren.
Nu u PowerShell hebt geopend, bent u klaar om te zoeken Microsoft Exchange-server .
Het is belangrijk op te merken dat u PowerShell als beheerder kunt gebruiken volledige machtigingen configureren en beheren Microsoft Exchange-server .
Pro-tip: Voer PowerShell altijd uit met beheerdersrechten om eventuele beperkingen bij het werken met te voorkomen Microsoft Exchange-server .
Het uitvoeren van de juiste PowerShell-opdracht
Er was eens, Alex , een ambitieus IT-professional , stond voor een uitdaging: een bepaald vinden Microsoft Exchange-server . Hij wist dat de sleutel te gebruiken was PowerShell . Dus volgde hij de stappen:
- Open PowerShell op zijn computer.
- Verbinden aan Aandelenbeurs met het juiste commando.
- Verzamel informatie over servernamen, versies, rollen en meer met een andere opdracht.
- Analyseer de uitvoer om de gewenste server te identificeren.
Alex Zorgde ervoor dat elke opdracht nauwkeurig werd ingevoerd en lette op eventuele fouten of waarschuwingen. Uiteindelijk is het juiste gebruik van PowerShell stelde hem in staat de server snel en probleemloos te lokaliseren. Zijn succes leverde hem waardering op en bewees de efficiëntie van het gebruik PowerShell voor dergelijke taken.
Methode 3: Active Directory gebruiken
- Eerst lanceren Active Directory-gebruikers en computers . Begin in het menu Start, kies Systeembeheer en selecteer Active Directory: gebruikers en computers.
- Ten tweede, doorzoek de directorystructuur om de Exchange Server te vinden. Zoek naar de Microsoft Exchange container, open deze en kies de juiste organisatie-eenheid (OU) die de server bevat.
- Ten derde, bekijk de eigenschappen van de server. Klik er met de rechtermuisknop op en kies Eigenschappen vanuit het contextmenu. Ga in het eigenschappenvenster naar de Kenmerkeditor tabblad. Hier kunt u de servernaam, DN-naam en andere nuttige gegevens vinden.
Het gebruik van Active Directory om Microsoft Exchange Server op te sporen is een betrouwbare aanpak die elke keer nauwkeurige resultaten oplevert. Het is een geweldige manier om tijd te besparen, het proces te vereenvoudigen en een vlotte communicatie in uw organisatie te garanderen. Handel nu!
Toegang tot Active Directory op uw Windows-apparaat
Wilt u toegang krijgen tot Active Directory op uw Windows-apparaat? Het is eenvoudig: volg gewoon deze 3 stappen !
- Open het Startmenu – klik op de linkerbenedenhoek van uw scherm.
- Zoek naar Active Directory-gebruikers en computers – typ het in de zoekbalk. De zoekresultaten verschijnen aan de rechterkant.
- Start Active Directory: gebruikers en computers – klik erop in de zoekresultaten.
Toegang tot Active Directory geeft u toegang tot vele functies, zoals het beheren van gebruikers, groepen, computers en andere bronnen. Bovendien hebben alleen beheerders toegang tot bepaalde functies. Het wordt ook gebruikt met andere Microsoft-technologieën zoals Windows Server en Azure.
Wist u dat Active Directory voor het eerst door Microsoft werd geïntroduceerd in 1999? Het werd al snel een standaard voor netwerkbeheer en is nu een integraal onderdeel van de IT-infrastructuur van veel organisaties.
Navigeren naar de Exchange Server-informatie in Active Directory
Het vinden van de Exchange Server-informatie in Active Directory is eenvoudig. Hier is hoe:
- Meld u aan bij uw computer met uw bevoorrechte inloggegevens.
- Open de beheerconsole Active Directory: gebruikers en computers.
- Vouw in het linkerdeelvenster de domeinstructuur uit.
- Zoek naar de container ‘Microsoft Exchange’.
- Vouw het uit om de container ‘Organisatie’ te vinden.
- Alle informatie over de Exchange-servers bevindt zich in de container ‘Organisatie’.
Houd er rekening mee dat het navigatieproces kan verschillen, afhankelijk van uw configuratie. Niettemin, als u deze stappen volgt, zult u de Exchange Server-informatie vinden die u nodig heeft.
Onlangs had een bedrijf een probleem met de Microsoft Exchange-server. Het IT-team moest de serverinformatie zo snel mogelijk lokaliseren. Door bovenstaande stappen toe te passen, identificeerden ze de exacte locatie van hun Exchange-server in Active Directory en kregen ze de server weer werkend. Deze snelle navigatie bespaarde hen veel tijd en verminderde de downtime voor hun personeel.
Tips voor het oplossen van problemen
Raadpleeg de volgende tips om problemen bij het vinden van Microsoft Exchange Server op te lossen. Los veelvoorkomende problemen op die u tegenkomt bij het vinden van de server en ga vervolgens verder met de stappen voor probleemoplossing voor elke methode. Zorg voor een soepeler proces en een succesvolle identificatie van de Microsoft Exchange Server.
Veelvoorkomende uitdagingen bij het vinden van Microsoft Exchange Server
Microsoft Exchange-server zoeken kan zwaar zijn. De juiste server vinden? Uitdagend. Zorg ervoor dat het compatibel is met uw bestaande infrastructuur? Nog moeilijker. Correct configureren? Dat is een heel ander verhaal.
De server lokaliseren kan een missie zijn. Er zijn veel versies en implementatiemethoden waarmee u rekening moet houden. Bovendien moet het aan bepaalde systeemvereisten voldoen, zoals hardware-, besturingssysteem- en softwareafhankelijkheden. Het upgraden of vervangen van componenten is vaak noodzakelijk.
Het configureren van de server is ook lastig. Het vereist aandacht voor detail en het volgen van de documentatie en best practices. Anders kunnen er problemen ontstaan.
Nemen Microsoft ExchangeServer 2013 Bijvoorbeeld. Deze versie introduceerde architectuur en functies die nieuw waren voor beheerders. Het kostte tijd en middelen om het te begrijpen en aan te passen.
Controleren op juiste machtigingen en toegang
Het controleren van machtigingen en toegang is essentieel voor het oplossen van eventuele problemen die hiermee verband houden. Controleer nogmaals of aan gebruikers de juiste rollen en machtigingen zijn toegewezen. Controleer ook de bestands-/maprechten via de opdrachtregel of via bestandsbeheer. Zorg ervoor dat ze dat hebben gedaan Privs lezen, schrijven en uitvoeren . Controleer bovendien de databasetoegang en -rechten. Controleer indien nodig de netwerktoegangscontroles, zoals firewalls die gebruikersverbindingen blokkeren.
Het oplossen van problemen met machtigingen kan complex zijn vanwege conflicterende instellingen, gebruikersfouten of verkeerde systeemconfiguraties. Technische begeleiding of documentatie kan dus helpen. Het kennen van de mogelijke grondoorzaken is ook van cruciaal belang. Dit kunnen software-updates, wijzigingen in het beveiligingsbeleid of menselijke fouten tijdens configuratiewijzigingen zijn.
Een grote multinational kreeg te maken met een enorme inbreuk op de beveiliging als gevolg van onjuiste toegangsrechten op hun servers. Dit resulteerde in ernstig gegevensverlies en publieke bekendmaking van gevoelige klantinformatie. Om soortgelijke incidenten te voorkomen, geven bedrijven nu prioriteit aan regelmatige controles op de juiste machtigingen en toegangscontroles. Het is een proactieve manier om gegevens te beschermen en kostbare inbreuken op de beveiliging te voorkomen.
Netwerkconnectiviteit verifiëren
Het verifiëren van de netwerkconnectiviteit is de sleutel tot het oplossen van netwerkproblemen. Het kan helpen vaststellen of de verbinding tussen apparaten slecht is of dat er andere problemen zijn. Om dit te verifiëren, volgt u drie stappen:
- Controleer fysieke verbindingen. Zorg ervoor dat alle kabels en connectoren zijn aangesloten. Let op tekenen van schade of slijtage en vervang deze indien nodig. Dit zorgt ervoor dat de fysieke verbinding intact is.
- Netwerkinstellingen testen. Controleer of ze overeenkomen met de specificaties van de netwerkbeheerder of ISP. Controleer het IP-adres, het subnetmasker, de standaardgateway en de DNS-serverinstellingen.
- Ping-test. Gebruik de ping-opdracht om de verbinding tussen uw apparaat en een ander apparaat in het netwerk of een specifiek IP-adres te testen. Open een opdrachtprompt en typ ping [IP-adres] of ping [hostnaam]. Als u succesvolle antwoorden krijgt, is er een werkende netwerkverbinding.
Houd er rekening mee dat sommige softwarefirewalls ICMP-verzoeken kunnen blokkeren, zelfs als het netwerk goed werkt.
Controleer regelmatig de netwerkconnectiviteit. Volg deze stappen om eventuele netwerkproblemen snel te diagnosticeren en op te lossen. Dit garandeert een ononderbroken toegang tot diensten en middelen. Mis het niet! Neem de leiding over uw netwerkprobleemoplossing door de connectiviteit ervan te verifiëren. Voor een soepele browse-ervaring is het belangrijk!
Stappen voor probleemoplossing voor elke methode
Geconfronteerd met technische problemen? Volg deze stappen en laat het snel repareren!
- Ontdek het probleem. Analyseer foutmeldingen en systeemgedrag.
- Zoek naar oplossingen. Gebruik online bronnen, forums of documentatie.
- Probeer eenvoudige probleemoplossing. Start uw apparaat opnieuw op of wis de cache.
- Controleer aansluitingen en instellingen. Zorg ervoor dat alle kabels zijn aangesloten en dat de configuraties correct zijn.
- Test alternatieve opties. Experimenteer met instellingen en methoden om een succesvolle oplossing te vinden.
- Neem indien nodig contact op met de ondersteuning. Schakel deskundige hulp in.
Onthoud deze stappen voor een efficiënte probleemoplossing. Vergeet niet de juiste etiquette te hanteren. Zorg ervoor dat het probleem zonder complicaties of vertragingen wordt opgelost. Onderneem nu actie! Laat problemen u niet tegenhouden van een soepele werking.
hoe u briefhoofd in een woord invoegt
Problemen met de accountinstellingenmethode van Outlook
Er kunnen frustraties ontstaan bij het gebruik van de Accountinstellingenmethode van Outlook. Hier volgen enkele tips voor het oplossen van problemen om veelvoorkomende problemen op te lossen:
- Controleer gebruikersnaam, wachtwoord en serverinformatie nogmaals. Dit kan voorkomen dat Outlook toegang krijgt tot een account.
- Zorg ervoor dat zowel Outlook als het besturingssysteem up-to-date zijn. Oude softwareversies kunnen compatibiliteitsproblemen veroorzaken.
- Firewalls en antivirusprogramma's kunnen e-mail verstoren. Schakel ze tijdelijk uit om te zien of het helpt.
- Een volle mailbox of opslaglimiet overschreden? Verwijder e-mails of vergroot de opslagcapaciteit.
- Als Outlook blijft crashen, probeer dan de veilige modus of repareer de installatie.
E-mailproviders hebben mogelijk verschillende instellingen voor het configureren van Outlook. Raadpleeg hun documentatie voor instructies.
Eén gebruiker had synchronisatiefouten tijdens het instellen van een nieuwe e-mail. De oplossingen mislukten, dus namen ze contact op met het ondersteuningsteam van de e-mailprovider. Een tijdelijk serverprobleem veroorzaakte het probleem. Zodra de server weer online was, werd het probleem snel opgelost.
Wees geïnformeerd en proactief bij het oplossen van problemen met accountinstellingen. Op die manier heeft u een vlotte communicatie met uw e-mailclient!
Problemen met de PowerShell-opdrachtmethode
De PowerShell Commands-methode kan lastig zijn. Eén probleem is dat opdrachten niet worden uitgevoerd zoals verwacht, wat frustratie kan veroorzaken. Om dit op te lossen, controleert u de syntaxis en parameters op fouten. Zorg er ook voor dat de juiste machtigingen zijn ingesteld.
Een ander aandachtspunt is het uitvoeringsbeleid. Als u problemen ondervindt bij het uitvoeren van PowerShell-opdrachten, controleer dan of het beleid dit toestaat. Een beperkt beleid kan de uitvoering van opdrachten voorkomen; gebruik de cmdlet Set-ExecutionPolicy om deze aan te passen.
Het is ook handig om naar de uitvoer- en foutmeldingen van PowerShell te kijken. Deze kunnen aangeven wat er mis is gegaan en waar de probleemoplossing moet worden aangepakt. Door deze berichten nauwkeurig te bestuderen, kunt u het probleem identificeren en oplossen.
hoe u de .net-versie kent
Laat me een persoonlijke ervaring delen. Ik had een probleem met een PowerShell-opdracht die steeds mislukte zonder een foutmelding. Nadat ik naar systeemlogboeken en gebeurtenisviewers had gekeken, ontdekte ik een incompatibiliteit tussen de versie van PowerShell en een module die vereist is voor de opdracht. Door ze beide te upgraden, is het probleem opgelost.
Problemen met Active Directory-methode
De Active Directory-methode is een krachtige manier om gebruikersaccounts en netwerkbronnen te beheren. Maar zoals elk systeem heeft het zijn eigen problemen. Hier zullen we enkele typische problemen bekijken die kunnen optreden bij de Active Directory-methode.
Gebruikers kunnen synchronisatieproblemen ervaren tussen de Active Directory en andere systemen. Dit kan verschillen in gebruikersinformatie en verminderde toegang tot bronnen veroorzaken. Om dit aan te pakken, controleert u de synchronisatie-instellingen en zorgt u ervoor dat deze correct zijn geconfigureerd.
Machtigingenbeheer is een andere uitdaging met de Active Directory-methode. Het kan lastig zijn om de juiste toegangsniveaus aan verschillende gebruikers of groepen te geven. Als zich problemen met de machtiging voordoen, controleer dan de machtigingsinstellingen nogmaals en overweeg het gebruik van op rollen gebaseerd toegangscontrole voor een betere organisatie.
Prestatieproblemen kunnen ook optreden bij het gebruik van de Active Directory-methode. Trage reactietijden en vertragingen bij de toegang tot bronnen kunnen de productiviteit ernstig schaden. Om de prestaties te verbeteren, optimaliseert u de serverhardware, controleert u de netwerkinstellingen en gebruikt u caching-mechanismen.
Pro-tip: Houd de status van het Active Directory-systeem in de gaten en blijf op de hoogte van de nieuwste patches en updates. Dit kan veel problemen voorkomen voordat ze zich voordoen.
Conclusie
Op zoek naar jouw Microsoft Exchange-server ? Dit is wat u moet doen.
- Neem contact op met uw IT-afdeling of e-mailbeheerder voor de servernaam.
- Als dat niet werkt, probeer dan de Autodiscover-functie van Outlook. Dit helpt bij het configureren van uw Exchange-account en kan uw servernaam onthullen.
- Gebruik de Remote Connectivity Analyzer-tool van Microsoft om uw verbinding met de Exchange-server te testen.
Autodiscover inschakelen in Outlook 2010:
- Open Outlook en ga naar Bestand > Accountinstellingen > Accountinstellingen > selecteer uw Exchange-account > Wijzigen > Meer instellingen > tabblad Verbinding > vinkje ‘Verbinden met Microsoft Exchange via HTTP’ & ga naar ‘Exchange proxy-instellingen’ .
- Uw serveradres moet zichtbaar zijn.
RCA gebruiken:
- Bezoek testconnectivity.microsoft.com .
- Selecteer de Tabblad ‘Office 365’ .
- Klik op ‘Outlook Autodiscover’ & Vul je e-mailadres in.
- RCA test de verbinding en geeft resultaten, waaronder mogelijk uw servernaam.
Haal het beste uit uw Microsoft Exchange-server . Neem contact op met uw IT-afdeling of gebruik Autodiscover & RCA om moeiteloos verbonden te blijven.
Aanvullende bronnen
Om uw zoektocht naar Microsoft Exchange Server beter te kunnen navigeren, hebben we een selectie aanvullende bronnen voor u samengesteld. In dit gedeelte vindt u koppelingen naar Microsoft-ondersteuningsdocumenten die waardevolle begeleiding en tips voor het oplossen van problemen bieden. Daarnaast zullen we aanbevolen online communities introduceren die zich richten op Exchange Server-ondersteuning, waar u hulp kunt zoeken en contact kunt maken met collega-professionals.
Koppelingen naar Microsoft-ondersteuningsdocumenten
De Microsoft-ondersteuningsdocumenten hebben stapsgewijze handleidingen om gebruikers te helpen bij het installeren en instellen van hun producten. Deze handleidingen zijn uitgebreid en gemakkelijk te volgen, zodat het installatieproces soepel verloopt.
De documenten bieden ook oplossingen voor veelvoorkomende problemen waarmee gebruikers te maken kunnen krijgen, evenals tips hiervoor optimaliseer de productprestaties . Voor meer gevorderde gebruikers, handleidingen voor het oplossen van problemen zijn beschikbaar om te helpen bij complexe problemen.
Bovendien, gemeenschapsforums worden vaak vermeld in de ondersteunende documenten. Hier kunnen gebruikers hulp krijgen van mede-enthousiastelingen. Deelnemen aan deze forums is een geweldige manier om toegang te krijgen tot meer kennis en inzichten te verwerven over specifieke kwesties die mogelijk niet in de documenten worden behandeld.
Als u deze bronnen optimaal wilt benutten, kunt u deze raadplegen wanneer u problemen ondervindt met Microsoft-producten. Dit helpt problemen snel op te lossen en tijd te besparen. Bovendien kan actief zijn op communityforums waardevolle leermogelijkheden bieden.
Vergeet niet om de ondersteuningsdocumenten en de bijbehorende community's te verkennen als u problemen ondervindt met een Microsoft-product. Deze bronnen zijn bedoeld om u te helpen en uw algehele ervaring te verbeteren.
Aanbevolen online communities voor Exchange Server-ondersteuning
Online communities zijn essentieel voor hulp bij Exchange Server-gerelateerde vragen. Hier kunnen gebruikers kennis opdoen en problemen oplossen. Bekijk deze populaire:
- Microsoft Tech-gemeenschap – voor experts, oplossingen en info over Exchange Server.
- Reddit /r/exchangeserver – actieve subreddit voor discussies, tips en hulp.
- Spiceworks-gemeenschap – voor IT-professionals om Exchange Server-advies te geven.
- MCPMag.com-forum – gebruiksvriendelijk forum voor Exchange Server-beheerders.
- TechNet-forums – Het officiële technische ondersteuningsplatform van Microsoft voor Exchange Server.
Naast het oplossen van problemen bieden deze communities een heleboel bronnen, zoals artikelen, tutorials, best practices en vacatures. Nieuwkomers moeten de richtlijnen en etiquette lezen voordat ze deelnemen. Respecteer de mening van anderen en draag positief bij.
Pro-tip: Neem deel aan gesprekken en deel uw expertise. Relaties in deze online gemeenschappen kunnen leiden tot geweldige netwerk- en carrièremogelijkheden.














