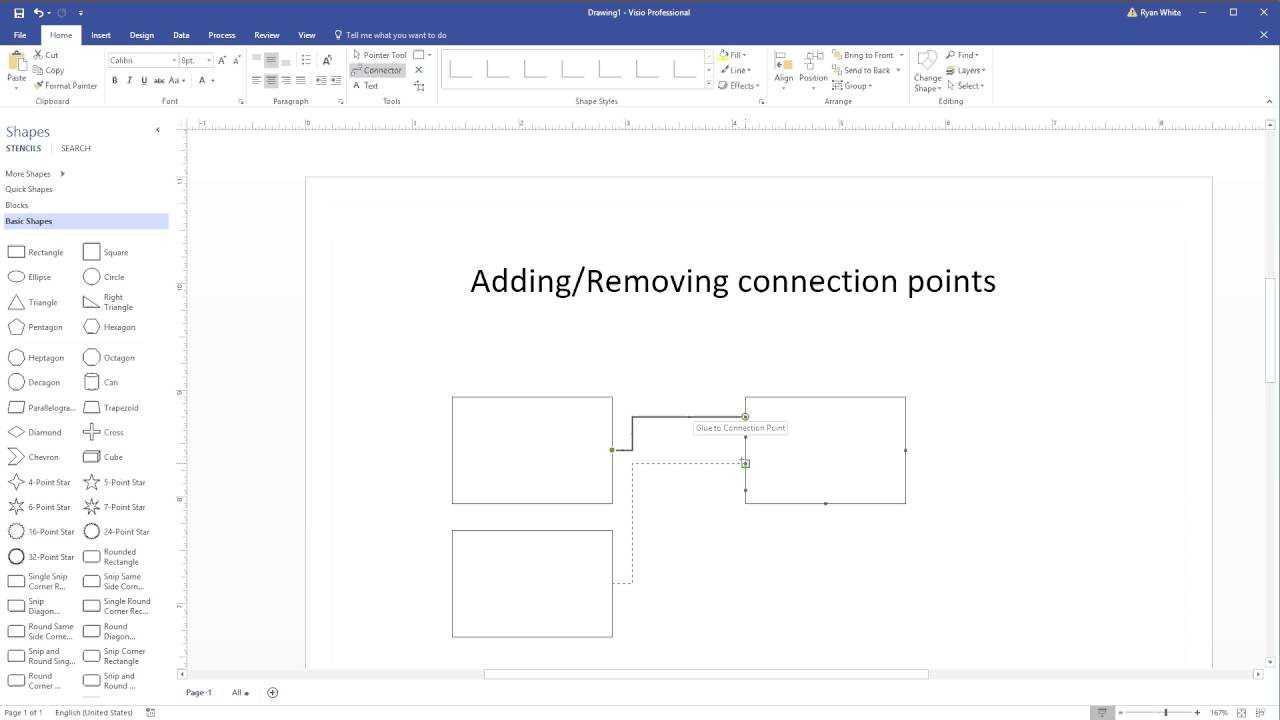
Heeft u moeite met het toevoegen van een verbindingspunt in Visio? Maak je geen zorgen, je bent niet de enige. Veel mensen vinden deze taak uitdagend en tijdrovend. In dit artikel leiden we u door de eenvoudige stappen om eenvoudig een verbindingspunt toe te voegen in Visio, waardoor u tijd en frustratie bespaart. Maak je klaar om deze essentiële Visio-vaardigheid onder de knie te krijgen!
Wat is Visio?
Microsoft Visio is een oplossing voor het maken van diagrammen die helpt bij het vereenvoudigen van complexe informatie door middel van eenvoudige, gemakkelijk te begrijpen diagrammen. Het biedt een breed scala aan sjablonen en vormen om te maken stroomdiagrammen, organigrammen, plattegronden en meer .
Wat is Visio? Visio is een krachtig hulpmiddel voor het visualiseren en presenteren van gegevens op een begrijpelijke manier, waardoor het een essentiële software is voor bedrijven, ingenieurs en projectmanagers.
Waarom wordt Visio gebruikt voor diagrammen?
Visio wordt veel gebruikt voor het maken van diagrammen vanwege de gebruiksvriendelijke interface, de uitgebreide vormbibliotheek en de veelzijdige mogelijkheden voor het maken van een verscheidenheid aan diagrammen. Met de eenvoudig te gebruiken tools en sjablonen kunnen gebruikers moeiteloos het volgende creëren:
- stroomdiagrammen
- organigrammen
- netwerkdiagrammen
- en meer
Bovendien maakt de compatibiliteit van Visio met andere Microsoft Office-toepassingen het nog nuttiger voor naadloze integratie. Dankzij de intuïtieve functies is het de voorkeurskeuze voor professionals en bedrijven die op zoek zijn naar efficiënte visualisatieoplossingen.
Wat zijn verbindingspunten in Visio?
In visie aansluitpunten zijn specifieke punten die dienen als bevestigingspunten voor verbindingsstukken aan vormen. Ze bepalen de exacte locatie waar een connector aan een vorm wordt bevestigd, waardoor nauwkeurige en voorspelbare verbindingen worden gegarandeerd. Elke vorm kan meerdere verbindingspunten hebben, waardoor ze bijzonder handig zijn bij het maken van diagrammen met goed gedefinieerde en georganiseerde verbindingen.
Hoe te schrijven in pdf-bestand
Hoe werken verbindingspunten?
- Verbindingspunten in Visio zijn ontworpen om vormen nauwkeurig met elkaar te verbinden.
- Een verbindingspunt werkt als een magneet voor connectoren, waardoor het eenvoudig en nauwkeurig is om vormen aan elkaar te koppelen.
- Om een verbindingspunt toe te voegen, selecteert u eenvoudigweg de gewenste vorm, opent u het menu Verbindingspunten, kiest u het juiste type, plaatst u dit op de vorm en herhaalt u het proces indien nodig.
Suggesties: Experimenteer met verschillende typen aansluitpunten om aan uw uiteenlopende diagrambehoeften te voldoen. Gebruik verbindingspunten om overzichtelijke en visueel aantrekkelijke diagrammen te maken in Visio.
Hoe voeg ik een verbindingspunt toe in Visio?
In deze sectie bespreken we hoe u een verbindingspunt aan een vorm in Visio kunt toevoegen. Dit kan een handig hulpmiddel zijn bij het maken van diagrammen en stroomdiagrammen, waardoor vormen en lijnen eenvoudig met elkaar kunnen worden verbonden. We doorlopen het stapsgewijze proces van het toevoegen van een verbindingspunt, van het selecteren van de vorm tot het plaatsen van het verbindingspunt en het herhalen van het proces voor extra punten. Aan het einde krijgt u een beter inzicht in hoe u efficiënt verbindingspunten kunt toevoegen aan uw Visio-projecten.
Stap 1: Selecteer de vorm
Volg deze stappen om een verbindingspunt toe te voegen in Visio:
- Selecteer de gewenste vorm waaraan u een verbindingspunt wilt toevoegen.
- Open het menu Verbindingspunten.
- Kies het type aansluitpunt.
- Plaats het verbindingspunt op de geselecteerde vorm.
- Herhaal deze stappen voor extra aansluitpunten.
Waargebeurd verhaal: als projectmanager gebruikte ik Visio om processtroomdiagrammen te maken. Door de juiste vorm te selecteren en verbindingspunten toe te voegen, werd het hele proces gestroomlijnd, waardoor het team gemakkelijker complexe workflows kon begrijpen.
Stap 2: Open het menu Verbindingspunten
- Begin met het kiezen van de gewenste vorm waar u toegang toe wilt hebben aansluitpuntenmenu .
- Nadat u de vorm hebt geselecteerd, klikt u er met de rechtermuisknop op om het bestand te openen contextmenu .
- Ga in het contextmenu naar de optie ‘Aansluitingspunten’ en klik erop om het menu Aansluitpunten te openen.
Pro-tip: Het is handig om vertrouwd te raken met de verschillende soorten verbindingspunten die in Visio worden aangeboden, zodat u diagrammen efficiënt kunt maken en aanpassen.
Stap 3: Kies het type aansluitpunt
- Selecteer de vorm waaraan u het verbindingspunt wilt toevoegen.
- Ga naar het menu ‘Verbindingspunt’.
- Kies het type aansluitpunt op basis van uw specifieke behoeften, in dit geval Stap 3: Kies het type aansluitpunt .
- Plaats het verbindingspunt op de shape op de gewenste locatie.
- Herhaal indien nodig het proces om extra verbindingspunten toe te voegen.
Pro-tip: Gebruik verschillende soorten verbindingspunten voor uiteenlopende verbindingsvereisten, zoals dynamische connectoren voor flexibele verbindingen.
Stap 4: Plaats het verbindingspunt op de vorm
- Selecteer de vorm waar u het verbindingspunt wilt plaatsen.
- Klik met de rechtermuisknop op de vorm om het contextmenu te openen.
- Kies ‘Verbindingspunt’ uit de menu-opties.
- Sleep het verbindingspunt naar de gewenste locatie op de vorm.
- Herhaal het proces om indien nodig meerdere verbindingspunten toe te voegen.
Stap 5: Herhaal dit voor extra aansluitpunten
- Nadat u het eerste verbindingspunt hebt geplaatst, selecteert u de vorm om nog een verbindingspunt toe te voegen.
- Open het menu Aansluitpunten en kies het type aansluitpunt voor de nieuwe plaatsing.
- Plaats het verbindingspunt op de vorm en zorg ervoor dat het aansluit bij uw diagrambehoeften.
- Herhaal deze stappen voor extra aansluitpunten en pas de plaatsing indien nodig aan.
- Voor meer verbindingspunten volgt u eenvoudigweg hetzelfde proces als beschreven in stap 1-4.
Wat zijn de voordelen van het gebruik van verbindingspunten in Visio?
In Visio kunt u met verbindingspunten eenvoudig vormen aan elkaar koppelen, waardoor een samenhangend en georganiseerd diagram ontstaat. Maar wat zijn de specifieke voordelen van het gebruik van aansluitpunten? In dit gedeelte bespreken we de voordelen van het opnemen van verbindingspunten in uw Visio-ontwerpen. Van het eenvoudiger maken van het verbinden van vormen tot het nauwkeurig plaatsen van verbindingen: verbindingspunten bieden een reeks voordelen die uw diagramproces aanzienlijk kunnen verbeteren. Laten we erin duiken en de vele voordelen verkennen van het gebruik van verbindingspunten in Visio.
hoe je i typt met twee stippen
1. Eenvoudig te verbinden vormen
- Selecteer de vormen die u aan elkaar wilt koppelen.
- Open het Connector-hulpmiddel.
- Klik op het verbindingspunt van de eerste vorm.
- Sleep de verbindingslijn naar het verbindingspunt van de tweede vorm.
- Laat de muisknop los om een verbinding tot stand te brengen.
Feit: Visio-verbindingspunten maken het eenvoudig om elementen in diagrammen te koppelen, waardoor het ontwerpproces wordt vereenvoudigd.
2. Nauwkeurige plaatsing van aansluitingen
- Gebruik het verbindingsgereedschap om rechte lijnen tussen vormen te maken.
- Profiteer van de shift-toets voor 2. nauwkeurige plaatsing van aansluitpunten.
- Gebruik de functie Uitlijnen op raster voor het uitlijnen van verbindingspunten.
Ooit gebruikte een team de verbindingspunten van Visio om een ingewikkeld organigram te ontwerpen. De 2. nauwkeurige plaatsing van verbindingen zorgde voor een duidelijk en professioneel diagram, waardoor indruk werd gemaakt op belanghebbenden.
3. Flexibiliteit bij het maken van diagrammen
Dankzij de flexibiliteit bij het maken van diagrammen in Visio kunnen gebruikers veelzijdige en aanpasbare diagrammen maken. Hier volgen de stappen om van deze flexibiliteit te profiteren:
- Gebruik vormen en verbindingslijnen om verschillende concepten en relaties in het diagram weer te geven.
- Pas verbindingspunten op vormen aan om nauwkeurige en aanpasbare verbindingen mogelijk te maken.
- Gebruik lagen om complexe diagrammen effectief te organiseren en te beheren.
Zorg ervoor dat u verschillende lay-outopties onderzoekt om de visuele impact van het diagram te optimaliseren.
Wat zijn enkele tips voor het gebruik van verbindingspunten in Visio?
Bij het maken van diagrammen of stroomdiagrammen in Visio kan het gebruik van verbindingspunten het algehele uiterlijk en de functionaliteit van uw ontwerp aanzienlijk verbeteren. Voor degenen die nieuw zijn bij de software kan het gebruik van verbindingspunten echter een beetje ontmoedigend zijn. In deze sectie bespreken we enkele handige tips voor het gebruik van verbindingspunten in Visio. Deze tips omvatten onder meer het gebruik van de functie Uitlijnen op raster voor uitlijning, het gebruik van het verbindingsgereedschap voor rechte lijnen en het gebruik van de Shift-toets voor nauwkeurige plaatsing van verbindingspunten. Met deze tips kunt u eenvoudig verbindingspunten toevoegen en manipuleren in uw Visio-ontwerpen.
spectrumcontact
1. Gebruik Uitlijnen op raster voor uitlijning
- Om een nauwkeurige plaatsing te garanderen, schakelt u de optie Uitlijnen op raster in op het tabblad Weergave.
- Sleep vormen en lijn ze uit met het raster voor een betere uitlijning van het diagram.
- Het raster kan dienen als leidraad voor het nauwkeurig rangschikken en positioneren van vormen.
Voor een nette en georganiseerde lay-out van uw Visio-diagrammen kunt u de functie Uitlijnen op raster gebruiken om ze perfect uit te lijnen.
2. Gebruik het verbindingsgereedschap voor rechte lijnen
- Selecteer het hulpmiddel ‘Connector’ in de werkbalk.
- Klik op het verbindingspunt van de startvorm.
- Sleep de verbindingslijn naar het verbindingspunt van de eindvorm.
- Laat de muisknop los om een rechte lijnverbinding te maken.
3. Gebruik de Shift-toets voor nauwkeurige plaatsing
Wanneer u met Visio werkt, kan het gebruik van de Shift-toets een grote hulp zijn bij het nauwkeurig plaatsen van vormen. Volg deze stappen om nauwkeurigheid te garanderen:
- Selecteer de vorm die u wilt verplaatsen.
- Houd de Shift-toets ingedrukt.
- Gebruik de pijltjestoetsen om de vorm precies op de gewenste plek te plaatsen.
Tijdens het maken van een complex netwerkdiagram in Visio ontdekte ik dat het gebruik van de Shift-toets voor nauwkeurige plaatsing mij aanzienlijk tijd bespaarde en ervoor zorgde dat alle elementen perfect uitgelijnd waren.














